Este artigo faz parte da Sério De Artigos Worpress A Fundo! Com Lindomar Goking.
Este artigo faz parte de uma coletânea que ensina passo a passo a colocar seu blog na internet, num contexto duma série se artigos mais completa e que poderá consultar no link acima. Está dividido em 6 partes:
- Instalação A Fundo! WordPress – Introdução, cPanel e Filezilla;
- Instalação A Fundo! WordPress – Windows Explorer E cPanel;
- Instalação A Fundo! WordPress – Banco Dados No cPanel;
- Instalação A Fundo! WordPress – Instalação E Primeiros Passos;
- Instalação A Fundo! WordPress – Instalação Pelo Fantástico;
- Instalação A Fundo! WordPress – Problemas Comuns Na Instalação;
Nessa terceira parte iremos criar o banco de dados utilizado pelo WordPress. Além disso, é necessário criar o usuário do banco de dados e conceder as permissões necessárias. Portanto é uma parte fundamental para o correto funcionamento do WordPress na internet. No cPanel existem alguns recursos para trabalhar com banco de dados, incluindo até um assistente. O phpMyAdmin que já utilizamos para criar o banco de dados na instalação local do WordPress, aqui serve apenas para manipulação. Existe também o MySQL remoto, que permite o acesso externo ao seu banco de dados a partir de um programa instalado no seu computador, por exemplo. Mas em nossa prática, iremos apenas utilizar a ferramenta padrão do cPanel. Vale lembrar que o nome do banco de dados, usuário e senha podem ser diferentes do que é proposto nesse artigo. Então vamos começar!
Criando O Banco De Dados
Acesse o cPanel e localize o bloco ‘Banco de Dados’ [1] e clique no recurso ‘Banco de dados MySQL®’.
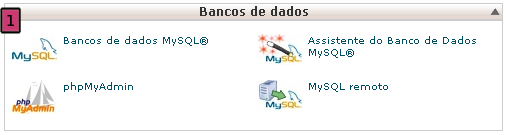
Na tela seguinte digite ‘wordpress’ no campo ‘Novo banco de dados’, conforme figura [2] e clicar no botão ‘Criar banco de dados’.
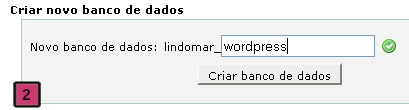
O prefixo ‘lindomar_’ encontrado antes do campo é o nome de usuário do seu cPanel e portanto será diferente para você, a não ser, claro, se o seu nome de usuário também for lindomar. (!)
O banco de dados criado ficou com o nome ‘lindomar_wordpress’. Com ele criado [3] vamos prosseguir com a criação de um usuário do banco de dados. Clique no botão ‘[Voltar]’.
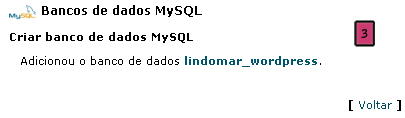
Criando Usuários Do Banco De Dados
Antes de prosseguir, vale lembrar que o usuário criado aqui será usado somente para o banco de dados MySQL do seu servidor de hospedagem e não tem ligação com seu usuário do cPanel ou do WordPress. Para esse usuário nós iremos conceder privilégios para manipular o bando de dados do WordPress criado anteriormente (lindomar_wordpress). Agora continuando…
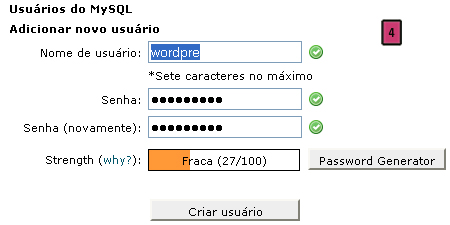 Encontre o bloco de ‘Usuários do MySQL’ e na parte ‘Adicionar novo usuário’ [4] crie um nome de usuário com até 7 caracteres. Digite ‘wordpre’ no campo ‘Nome de usuário:’ e ‘wordpress’ como senha. Detalhe: O botão ‘Password Generator’ gera uma senha aleatória, recurso muito interessante.
Encontre o bloco de ‘Usuários do MySQL’ e na parte ‘Adicionar novo usuário’ [4] crie um nome de usuário com até 7 caracteres. Digite ‘wordpre’ no campo ‘Nome de usuário:’ e ‘wordpress’ como senha. Detalhe: O botão ‘Password Generator’ gera uma senha aleatória, recurso muito interessante.
Depois de preencher os campos clique no botão ‘Criar usuário’. Na tela seguinte [5] clique no botão ‘[Voltar]’.

O usuário que foi criado para o banco de dados também tem como prefixo o nome de usuário do cPanel. No nosso exemplo ficou como ‘lindomar_worpre’. Portanto não se assuste caso esteja diferente para você!
Concedendo Privilégios Para os Usuários do Banco de Dados
Agora chegou um momento muito importante para a segurança do seu banco de dados: conceder privilégios ao seu usuário. Em palavras simples: você vai dar ‘poderes’ para seu usuário ‘mexer’ no seu banco de dados criado para o WordPress. Poderes como escrever, modificar e ler nesse banco de dados.
Para mais informações sobre privilégios e outros assuntos relacionados à segurança, o nosso blog está cheio de dicas importantes. Não deixe de ler! :
Em nossa prática iremos dar ao usuário ‘lindomar_worpre’ todos os privilégios para operar no banco de dados ‘lindomar_wordpress’.
 Faça isso localizando a parte ‘Adicionar usuário ao banco de dados’ [6]. No campo ‘Usuário’ selecione ‘lindomar_wordpre’ e em ‘banco de dados:’ selecione ‘lindomar_wordpress’. Depois clique no botão ‘Adicionar’ para ter dar acesso a uma nova tela [7] onde você deverá marcar a opção ‘TODOS OS PRIVILÉGIOS’ e então clicar no botão ‘Fazer alterações’.
Faça isso localizando a parte ‘Adicionar usuário ao banco de dados’ [6]. No campo ‘Usuário’ selecione ‘lindomar_wordpre’ e em ‘banco de dados:’ selecione ‘lindomar_wordpress’. Depois clique no botão ‘Adicionar’ para ter dar acesso a uma nova tela [7] onde você deverá marcar a opção ‘TODOS OS PRIVILÉGIOS’ e então clicar no botão ‘Fazer alterações’.
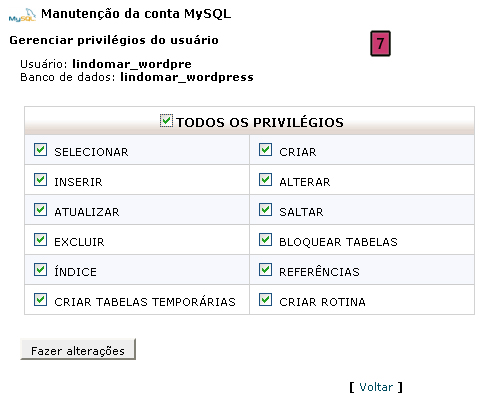
Um aviso surgirá na tela informando o sucesso da operação [8].

É importante anotar os dados como o nome de banco de dados, nome de usuário e senha, pois essas informações serão requeridas na instalação do WordPress. Em nossa prática ficou assim:
- Nome do Banco de dados: lindomar_wordpress
- Nome de usuário: lindomar_wordpre
- Senha: wordpress
Agora sim tudo está configurado de maneira correta podemos prosseguir com a instalação do WordPress em nossa próxima parte dessa coletânea.
Links Úteis e Referências:
- http://www.cpanel.net


2 Responses
Meus Parabéns, suas informações me ajudam muito. Muito obrigado!
Além de serem preciosas, suas informações são muito bem escritas.
Voltarei para ver mais posts!
Bruno Teixeira.
http://www.manualdoimóvel.com
Estou criando alguns sites imobiliário para alguns amigos, gostaria de saber como fazer para eles mesmo administrem, ex. colocar anúncios, imagens e postar outros imóveis no site sem precisar de mim, uma área de login só deles. eu uso hostgator e wordpress. queria que eles admirasse seus site? esse sistema do seu artigo e a mesma coisa que eu busco?