Olá amigo leitor! Novamente estamos aqui para tratar de mais uma parte do WordPress. Dessa vez irei tratar sobre a administração das mídias do WordPress. Espero que possa aproveitar tudo o que for ensinado nesse artigo.
Como já sabemos, o WordPress reserva uma parte especialmente para a administração, acessada pelo menu lateral esquerdo e dividida em duas partes: a biblioteca e a opção de adicionar uma nova mídia.
No artigo WordPress – Adicionar Posts 4 Mídias foi explicado como fazer upload de mídias a partir do seu computador. O procedimento é o mesmo na opção ‘Mídia > Adicionar nova’ [figura 1] e por isso mesmo não vou entrar em detalhes aqui.
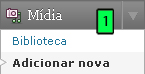
Logicamente que nem tudo será igual, mas haverá somente duas mudanças. A primeira é nas opções de mídia, que aparece ao final do carregamento. Essas opções serão detalhadas ainda nesse artigo. E a segunda mudança será que a mídia ficará “desanexada”, mas na se preocupe, pois isso também será explicado ainda nesse artigo. E caso você encontre alguma dificuldade no upload, consulte o artigo WordPress – Adicionar Posts 6 Mídias – Problemas Comuns.
Acessando ‘Mídia > Biblioteca’ [figura 2]

você terá acesso a todas as mídias incluídas no seu WordPress. Nessa tela você poderá administrá-las e ela é dividida da seguinte forma [figura 3]:
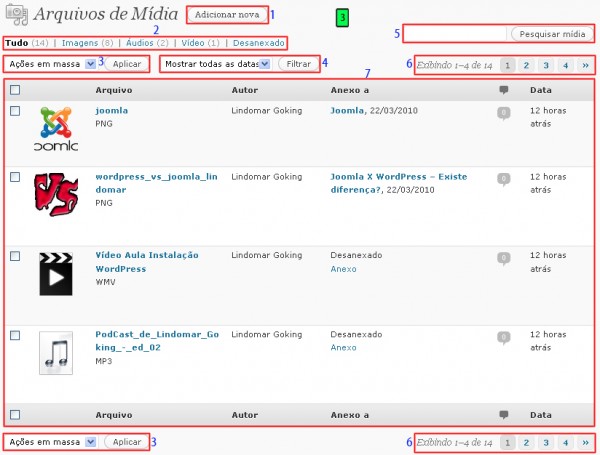
- Adicionar Nova: botão que o levará à tela de upload de mídia;
- Tipos de Mídia: uma espécie de filtro para exibir as mídias de acordo com o hiperlink clicado: Tudo (todas as mídias), Imagens, Áudios, Vídeo e Desanexado (todas as mídias que não estão anexadas a algum post ou página);
- Ações em Massa: somente está disponível a ação ‘Excluir permanentemente’. É necessário selecionar os posts antes. Leia o artigo WordPress – Administrando Os Posts – Parte 2 para aprender os três modos de seleção;
- Filtro: é possível visualizar as mídias utilizando os meses como filtro;
- Pesquisa: faça uma busca por alguma mídia específica. A pesquisa é feita tanto no nome da mídia (ou título), quanto na descrição;
- Paginação: recurso que aparece quando o limite de mídias por página é excedido;
- Lista de Mídias: são mostradas todas as mídias em forma de tabela. Cada linha é uma mídia junto com as seguintes colunas:
- []: seleção das mídias para as ações em massa;
- Miniatura: apresenta uma miniatura da imagem ou do tipo de mídia;
- Arquivo: o nome/título do arquivo em forma de hiperlink para sua edição e seu tipo;
- Autor: nome de quem fez o upload da mídia;
- Anexo a: mostra o post que a mídia está anexada. É apresentado o título em forma de hiperlink para edição do post e a data de adição da mídia. Quando a mídia estiver desanexada”, também é apresentado o link ‘Anexo’ que permite você anexá-la a algum post;
- Comentário da Mídia: mostra um balão com a quantidade de comentários feitos para a mídia. Esses comentários são feitos na página de anexo, tema do artigo WordPress – Adicionar Posts 7 Mídias – Página De Anexo. Cada balão é também um hiperlink que leva para a administração desses comentários. A administração de comentários será assunto de outro artigo. Consulte para mais detalhes. Se o balão estiver “aceso”, ou seja, com uma cor azul mais evidente, significa que existem comentários não aprovados. Sua quantidade é informada quando você deixa o mouse em cima desse balão;
- Data: mostra o tempo em horas ou a data em que a mídia foi adicionada;
Ações Imediatas De Mídias
Cada mídia também possui as ações rápidas [figura 4]:

- Editar: abre a tela de edição da mídia;
- Excluir Permanentemente: apaga a mídia do WordPress;
- Ver: abre a página de anexo da mídia;
A tela de edição é semelhante às opções de mídia, detalhadas no artigo WordPress – Adicionar Posts 5 Galeria, exceto por alguns detalhes:
- A opção ‘URL do link’ muda para ‘URL do arquivo’ e apresenta a localização exata da mídia no servidor. Além disso, não existem os botões predefinidos de links;
- Não apresenta o botão ‘Inserir no post’ e nem o ‘Excluir’;
- Para mídias do tipo imagem não é apresentada as opções ‘Alinhamento’ e nem ‘Tamanho’;
- No upload de mídia, aparece o botão ‘Salvar todas as mudanças’ e o ‘Excluir’;
- Na edição da mídia aparece o botão ‘Atualizar mídia’ que salva todas as alterações feitas;
Mídias Desanexadas
Para que uma mídia seja do tipo ‘Desanexado’ uma das opções abaixo é necessária:
- Seja carregado na área de mídias do WordPress;
- Um post que tenha várias mídias anexadas seja excluído;
É possível mudar esse quadro através do link ‘Anexo’ que clicado abrirá a seguinte tela [figura 5]:
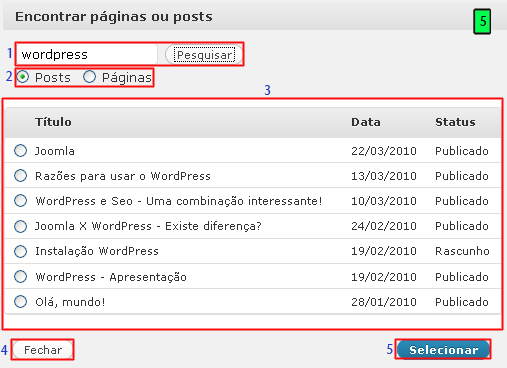
- Pesquisar: palavra chave do post ou página;
- Tipo: selecione post ou página;
- Resultado da pesquisa: apresenta o resultado da pesquisa mostrando o título do post/página, sua data de criação e seu status. Você poderá selecionar somente um post, clicando na bolinha também conhecida como botão de seleção;
- Fechar: sai sem salvar;
- Selecionar: salva o post/página escolhido;
Opções De Tela
No topo da tela, clicado no botão com o mesmo nome do subtítulo, você tem as seguintes opções [figura 6]:
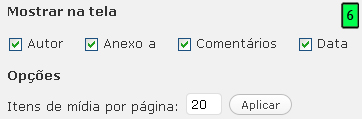
- Mostrar na tela: mostra ou esconde as seguintes colunas, quando selecionadas ou não, respectivamente: Autor, Anexo a, Comentários e Data;
- Opções: define a quantidade de itens de mídia por página;
É isso aí pessoal. Tenho a certeza de que vocês já estão aproveitando bastante os artigos postados no webmaster.pt e lembre-se de que qualquer dúvida, sugestão, crítica, desabafo ou elogio pode fazê-lo nos comentários. Estamos aqui para te ouvir. Até o próximo artigo.


3 Responses
Como que eu faço para saber quais as imagens que estão postadas e quais estão apenas com o upload feito? Porque tem mídia minha que está como desanexada, mas ela está em uma página ou post, Grato
Rapaz, estou com uma dúvida.
Quando faço upload de um arquivo, seja ele qual for, o wordpress não mostra o ícone, como o seu aparentemente mostra. Também não consigo encorporar nada da biblioteca. Mesmo usando tags html e linkando ao meu proprio database. Entretanto, se fizer upload via ftp, ele funciona.
Muito bom!!! Gratidão por compartilhar!!!
Tenho uma dúvida… Quando eu faço upload de uma imagem e depois anexo em um post, o wordpress cria um link particular para essa imagem. Há alguma maneira de impedir que isso ocorra?
Exemplo: Quando pesquiso no Google, o nome do site + o nome do post, além do link do post, traz um link que abre só a imagem.
Há alguma maneira de evitar isso?