Olá leitor! Seja bem vindo ao novo artigo onde estaremos iniciando a abordagem sobre a parte de administração de comentários do WordPress, terminando no próximo artigo. Espero que possa aproveitar cada instante do aprendizado e caso ainda tenha dúvidas estou aqui para te ajudar no que for preciso.
Você já deve estar ciente da importância de comentários num blog, pois já falamos um pouco desse assunto nos artigos WordPress – Criação E Organização Do Conteúdo e WordPress – Comentários, Trackbacks E Pingbacks. Existem muitos manuais, livros e guias encontrados na internet que explicam e dão diversas dicas importantes sobre os comentários de um blog.
Para mim é uma das melhores estratégias para conquistar leitores, pois você estará interagindo diretamente com eles. E o WordPress como sempre facilita muito o seu trabalho, pois a área de administração é bem intuitiva. Nós iremos explorar cada detalhe presente dessa área e ao final do próximo artigo você irá dominar mais um recurso do WordPress.
A primeira coisa a fazer é acessar essa área de administração através do link ‘Comentários’ [figura 1] encontrado no menu à esquerda do painel do WordPress.
![]()
Quando esse link estiver com uma bolinha com algum número [figura 2] significa que existe essa quantidade de comentários não aprovados.
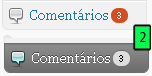
A tela de administração é dividida da seguinte forma [figura 3]:
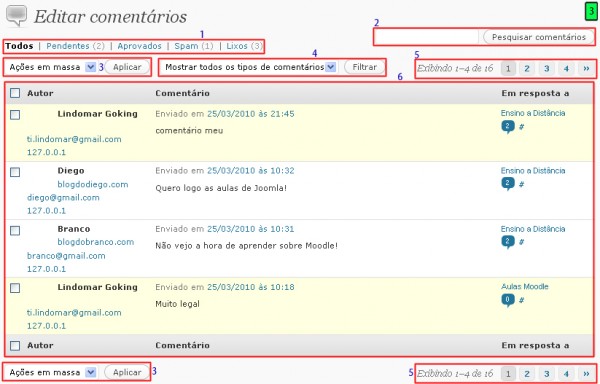
- Status: exibe o status dos comentários e sua quantidade entre parênteses. Cada status também é um hiperlink que exibe todos os comentários relacionados. São eles:
- Todos: mostra todos os comentários, menos do tipo ‘Lixo’;
- Pendentes: são os comentários que ainda precisam de aprovação;
- Aprovados: são os comentários já aprovados e vistos por todos;
- Spam: são os comentários indesejados ou propagandas;
- Lixo: comentários apagados, mas que ainda permanecem no WordPress. Não são visualizados pelo público;
- Pesquisar Comentários: faz uma busca por comentários utilizando como base o nome, e-mail, site e texto do comentário;
- Ações em Massa: ações aplicadas nos comentários selecionados. O artigo WordPress – Administrando Os Posts – Parte 2 ensina os três modos de seleção para post, mas que podem ser aplicadas aqui.
- Filtro: com opções para mostrar somente os comentários, pings ou ambos;
- Paginação: recurso que só aparece quando excede o limite de comentários por página. Consulte o artigo WordPress – Administrando Os Posts – Parte 1 para aprender mais sobre esse recurso;
- Lista de Comentários: aqui são exibidos todos os comentários em forma de tabela, sendo cada linha um comentário com as seguintes colunas:
- []: seleção dos comentários para as ações em massa;
- Autor: exibe os dados do autor:
- Comentário: exibe os dados do comentário:
- Em resposta a: exibe os dados do post;
A lista de comentários tem mais algumas opções para oferecer e algumas particularidades. E para uma melhor explicação, você deve conhecer os campos necessários de um comentário. São eles [figura 4]:
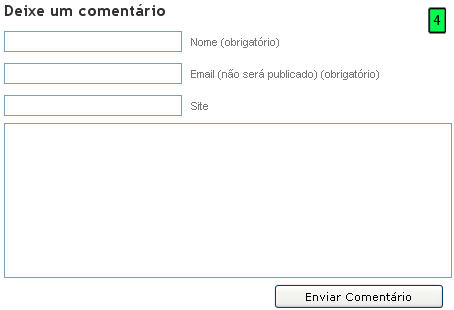
- Nome com preenchimento obrigatório;
- O E-mail também é obrigatório, mas não será mostrado no blog;
- Site, caso tenha algum;
- E também existe o campo do Texto do comentário, que é onde será escrito o comentário;
Agora sim podemos detalhar ainda mais a lista de comentários:
- Coluna Autor: essa coluna é geralmente composta por quatro linhas [figura 5]:
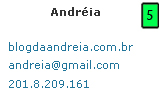
- 1a linha: o nome de quem fez o comentário;
- 2a linha: o endereço do site de quem fez o comentário em forma de hiperlink para uma visita;
- 3a linha: o e-mail do comentarista em forma de hiperlink, que clicado abrirá seu programa de correio padrão para envio de mensagens;
- 4a linha: o ip capturado da conexão de internet de quem fez o comentário em forma de hiperlink que clicado irá exibir todos os comentários desse ip.
- Coluna Comentário: com as seguintes informações [figura 6]:

- Data: é informada a data e hora do envio em forma de hiperlink que o levará diretamente à leitura do comentário no post/página/página de anexo;
- Texto do Comentário: será exibido o que foi comentado. Um duplo clique no texto irá abrir a caixa de edição rápida;
- Coluna Em resposta a: são exibidas as informações da origem do comentário. A origem pode ser um post, página ou página de anexo. Suas opções são [figura 7]:

- 1. Título: exibe o título da origem do comentário em forma de hiperlink que levará diretamente à sua edição;
- 2. Comentários: exibe num pequeno balão a quantidade de comentários da origem que ainda por cima é um hiperlink para exibir todos os comentários dessa origem. Se o balão estiver “aceso”, num azul mais claro, significa que existem comentários ainda não aprovados;
- 3. #: hiperlink que exibe a origem;
- 4. Miniatura: quando o comentário for para um anexo aqui é exibida sua miniatura;
Outra particularidade da lista de comentários é que algumas linhas estão com um fundo amarelado. Esse amarelo indica que são os comentários não aprovados.
E isso aí pessoal. No próximo artigo serão explicadas as ações em massa, ações imediatas, a tela de edição e outras áreas que façam parte dos comentários.
E por falar nisso, eu realmente estou esperando pelo seu, com sua dúvida, crítica, sugestão, apoio, elogio ou qualquer outra coisa, menos propaganda, pelo amor de Deus. Senão já sabe, spam nele!


6 Responses
Olá, como faço para nao precisar aprovar comentários:::
Olá Viviane! E você não se importa que apareça SPAM nos seus comentários? Há pessoas que vão comentar para fazer publicidade e colocar um ou vários links, sem contribuírem para a discussão da matéria. A sua administração está em Inglês ou Português? Em Inglês, clique em Settings > Discussão. Leia as opções. Você deve moderar os comentários. O Google vai penalizar o seu blogue se encontrar links para malware ou vizinhanças más. Um Abraço! Rui Soares
Olá como eu posso mudar o style do meu intensedebate ele está tudo branco não da pra ver as letras??
Legal
Olá! Muito bom o site. Não conhecia e achei muito bom mesmo.
Aproveitando: eu recebo os emails comunicando que os usuários postaram um comentario. Mas eles vêm com remetente "WordPress". Como posso alterar para que o remetente seja o meu site?
Caros, recebi uma enxurrada de SPAM ano passado e ficaram todos acumulados como pendentes. Existe algo que possa ser feito para eliminar ou marcar como SPAM de uma só vez os 6200 comentários que lotam minha fila de comentários pendentes?