Olá caro leitor do Webmaster.pt! É com grande satisfação que trago mais 1 artigo até você. Nesse irei continuar a detalhar as abas ‘Galeria’ e ‘Arquivos de Mídia’, além das opções de mídia e edição de imagem, conforme prometido no último artigo.
Galeria
Na aba galeria estão listadas todas as mídias anexadas ao post. O WordPress entende por mídia anexada aquela que foi carregada na criação/edição de um post ou página não importando que estejam inseridas no post para visualização. Por isso não estranhe encontrar nessa aba as mídias não utilizadas. Caso você não queira mais ter a mídia na galeria, será necessário excluí-la nas ‘Opções de mídia’, assunto que será tratado ainda nesse artigo.
Você também encontra um recurso muito interessante que pode ser adicionado ao seu post: uma ‘galeria de imagens’ (!). Para não criar confusão vou chamar de galeria todas as mídias anexadas e galeria de imagens o recurso adicionado ao seu post.
Essa aba é divida em três partes, como podemos ver destacadas na figura 1:
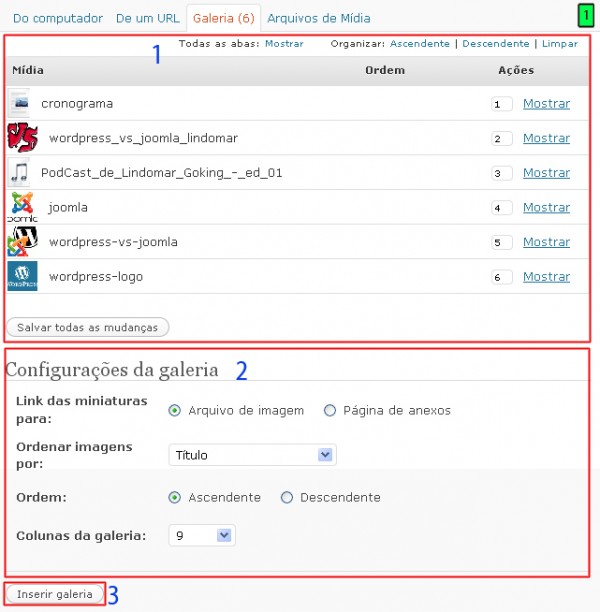
- Lista de mídia: listagem com todas as mídias anexadas e suas opções;
- Configurações da galeria: as opções da galeria de imagens;
- Inserir galeria: insere o recurso galeria de imagens no seu post;
Vamos detalhar cada uma dessas partes.
Começando pela ‘lista de mídia’. Como já foi dito, é aqui que estão listadas todas as mídias do seu post. A ‘lista de mídia’ é organizada em 3 colunas:
- Mídia: informa o nome da mídia, com uma miniatura na frente;
- Ordem: define a ordem das mídias;
- Ações: com o link ‘Mostrar’ que abre uma caixa de opções da mídia daquela linha. Quando clicado surge o link ‘Esconder’ que obviamente fecha essa mesma caixa. Essas opções serão detalhadas ainda nesse artigo;
Aqui vale fazer algumas observações [figura 2]:
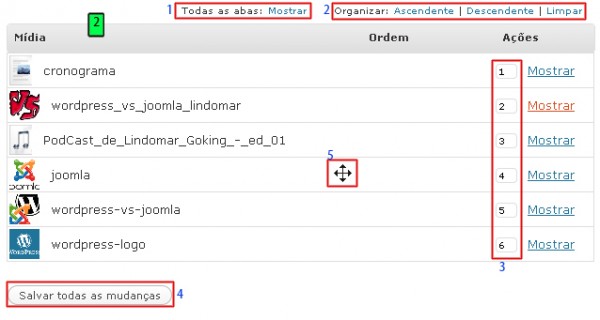
- Todas as abas: clicando no link ‘Mostrar’ todas as caixas de opções de todas as mídias serão abertas. E como se você clicasse no link ‘Mostrar’ de cada linha da coluna ‘Ações’ na ‘lista de mídia’. Quando clicado surge o link ‘Esconder’ que fecha todas essas caixas abertas;
- Organizar: com 3 links que clicados exercem uma ação na ordem das mídias:
- Ascendente: as mídias são ordenadas de modo crescente;
- Descendente: as mídias são ordenadas de modo decrescente;
- Limpar: remove a ordenação, deixando as caixinhas (destaque 3) vazias;
- Ordem: através dos números inseridos de maneira manual ou automática (destaque 2) é possível determinar uma ordem das mídias;
- Salvar todas as mudanças: salva tanto a ordem como as opções de mídia;
- Movimentação: é possível mudar a com o mouse. Quando você passa o mouse em cima de cada linha da mídia, o ícone de movimentação aparece. Basta então arrastar a linha para cima ou para baixo e ordenar da forma que você quiser [figura 3]:
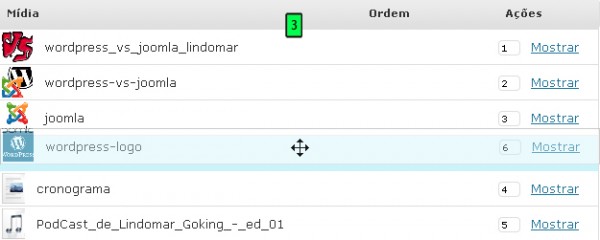
A ordem das mídias, principalmente das imagens vão ser importantes para a galeria de imagens, como veremos a seguir. A galeria de imagens é um recurso que adiciona todas as miniaturas das imagens anexadas ao seu post, organizadas da maneira que você desejar. Cada miniatura é também um hiperlink que aponta para sua imagem em tamanho real ou para uma página de anexos.
Nas ‘Configurações da galeria’ você encontra:
- Link das miniaturas para: define o tipo hiperlink das miniaturas:
- https://www.webmaster.pt/wordpress
- Arquivo de imagem: cada miniatura irá exibir sua imagem em tamanho real na tela;
- Página de anexos: cada miniatura, além de exibir sua imagem em tamanho real, também exibirá a miniatura da imagem anterior e a próxima. A ordem utilizada será aquela que foi definida na ‘lista de mídias’:
- Ordenar imagens por: define uma ordem para as miniaturas
- Ordem do menu: a ordem definida na ‘lista de mídias’;
- Título: ordem alfabética;
- Data/Hora: ordem cronológica;
- Aleatório: toda vez em a página for carregada as miniaturas serão apresentadas numa ordem diferente, definidas “ao acaso”;
- Ordem: Essa opção só é funcional quando não há uma ordem definida na ‘lista de mídias’ (os quadrados ficam em branco). Funciona junto com o campo ‘Ordenar imagens por ‘. Suas opções são:
- Ascendente: os itens são ordenados de forma crescente
- Descendente: ordenados de forma decrescente;
- Colunas da galeria: define a quantidade de colunas da galeria;
Como já foi falado anteriormente, para adicionar a galeria de imagens, basta clicar no botão ‘Inserir galeria’. De acordo com as opções que você escolheu, um tipo de galeria será incluído. Na área de edição do post, será inserida uma imagem, conforme mostra a figura 4:
Se você der um clique nessa “imagem” irão aparecer dois botões, conforme destacados na figura 4:
- Editar galeria: você será levado à tela de ‘Configurações da galeria’ possibilitando a reconfiguração da galeria de imagens. O botão ‘Inserir galeria’ será substituído pelo ‘Atualizar configurações da galeria’;
- Excluir galeria: apaga a galeria de imagens do seu post;
Arquivos De Mídia
Nessa aba estarão listados todas as mídias do WordPress, mesmo que estejam anexados a outro post, página ou mesmo desanexado. Essa aba apresenta as seguintes opções
[figura 5]:
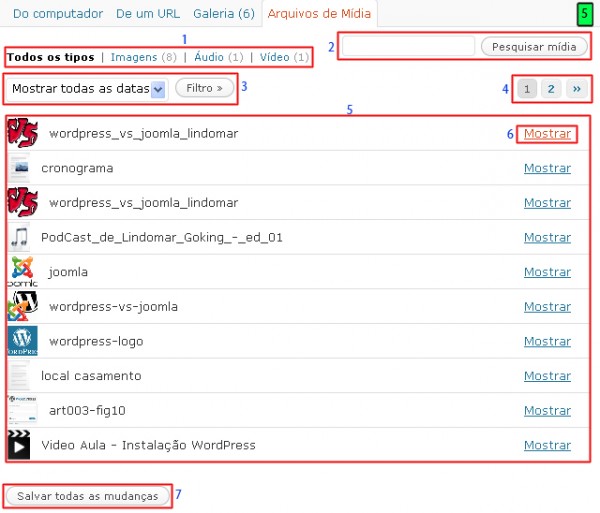
- Tipos: apresenta os tipos de mídia como hiperlink, que clicados irão listar todas as mídias correspondentes;
- Pesquisa: faz uma busca por alguma mídia específica, pelo nome;
- Filtro: faz a filtragem das mídias por mês;
- Paginação: quando existirem muitas mídias, vão sendo criadas páginas e por aqui você se movimenta entre elas. No artigo WordPress – Administrando Os Posts – Parte 1 ensino a usar esse recurso na administração de posts, mas é a mesma coisa;
- Mídias: uma listagem das mídias com suas miniaturas;
- Mostrar/Esconder: abre/fecha a caixa com as opções de mídia;
- Salvar todas as mudanças: salva as alterações feitas;
Opções De Mídia
Finalmente chegamos à parte das opções de mídia, tão falados neste e no último artigo. As opções de mídia podem ser divididas em duas categorias: mídia e opções. Como as opções para as mídias do tipo imagem são mais complicadas, começaremos pelo mais simples [figura 6]:
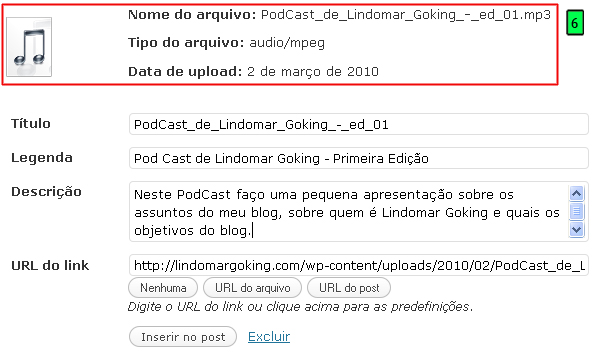
Nessa tela podemos ver uma mídia do tipo áudio (formato mp3). No destaque em vermelho você confere algumas informações do arquivo, como seu nome, tipo e a data de carregamento. Você também pode conferir uma miniatura, que funciona como um ícone, diferenciando os tipos de mídia. As outras informações da mídia são:
- Título: um nome para a mídia;
- Legenda: uma pequena legenda;
- Descrição: descrição da mídia;
- URL do link: criar um hiperlink para a mídia manualmente ou utilizar um pré-definido, sendo que existem três botões para isso:
- Nenhuma: não é criado link;
- URL do arquivo: cria um link que aponta diretamente para a mídia;
- URL do post: cria um link para a página de anexo da mídia;
- Botão Inserir no post: adiciona a mídia no post;
- Excluir: apaga a mídia da galeria do WordPress. Antes de apagar é solicitada uma confirmação [figura 7];

As opções que são adicionadas para mídias do tipo imagem são [figura 8]:
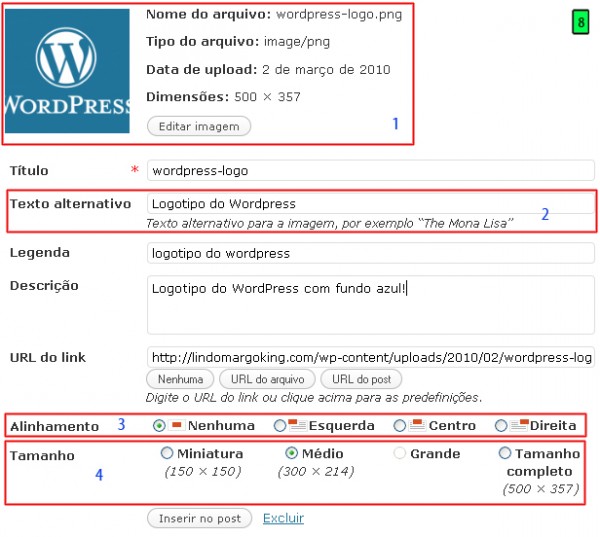
- Na área de informação é apresentada uma miniatura da imagem em vez do ícone da mídia. Também foram adicionados: a informação sobre as dimensões da imagem e o botão ‘Editar imagem’ que abrirá uma nova caixa com algumas opções para edição da imagem. Daqui a pouco falo delas.
- Texto alternativo: um texto alternativo para a imagem, para efeito de usabilidade;
- Alinhamento: posicionamento da imagem no post;
- Tamanho: opção de tamanho da imagem no post;
Editar Imagem
O WordPress a partir da versão 2.9 inclui um editor de imagens sem a necessidade de instalar qualquer plug-in. As opções e funcionalidades são bem básicas: recortar, girar, virar e redimensionar, conforme mostra a figura 9:
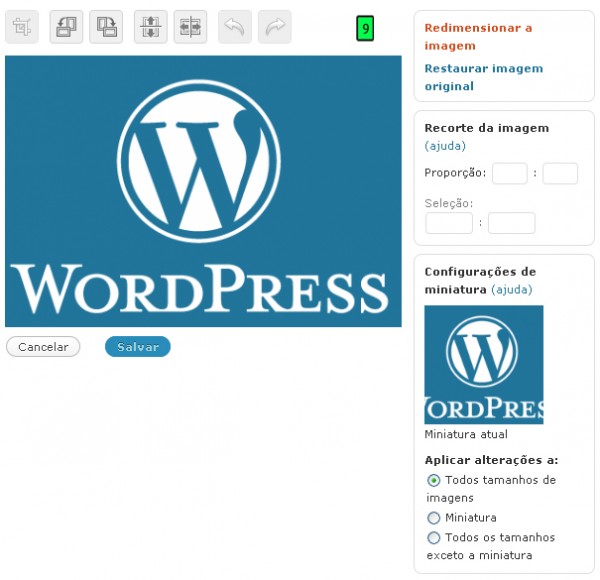
Não irei entrar em maiores detalhes, pois teremos um artigo que tratará exclusivamente sobre imagens e miniaturas, com as opções de edição básicas e avançadas. Você o encontrará nessa série “WordPress a Fundo!”.
E assim finalizo mais uma etapa dessa longa caminhada. No próximo irei continuar a tratar sobre upload e mídias do WordPress, principalmente os problemas mais comuns que teimam em acontecer. Qualquer dúvida, elogio ou crítica, estou a disposição!
Referências e Links:
- http://codex.wordpress.org/Using_Image_and_File_Attachments
- http://codex.wordpress.org/User:Lolrus/Using_Attachments

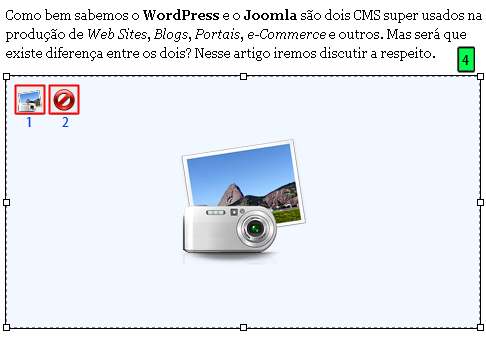

3 Responses
Existe alguma forma em criar duas galerias no mesmo post? ou algum plugin que faça isso ser possível?
Obrigado e excelente blog!
Gostaria de saber se é possivel inserir um link de um post na imagem da galeria? pois eu altero o link da imagem e coloco do post mais não salva, gostaria de saber se existe alguma maneira de resolver isso
Preciso alinhar as imagens no post em uma coluna na horizontal. como posso fazer isto?