Olá amigos!
Hoje estou com meu fôlego renovado para escrever um novo artigo e ensinar muitos segredos aos intermediários em WordPress. Isso mesmo! Se você está acompanhando a série escrita por mim aqui no Webmaster.pt já está nesse nível. Meus parabéns!
O plugin que irei detalhar nesse artigo não irá afetar em nada para os visitantes, mas sim para você, administrador do WordPress. Depois de tanto trabalhar no Painel de Administração você pode acabar ficando “cheio” da cara dele e, portanto está precisando de novidades.
O objetivo aqui é mostrar que nem todas as mudanças são apenas para os visitantes do seu blog e que existem muitos plugins que vão te ajudar, facilitando certas tarefas ou mudando completamente o visual do Painel.
Tenha muito cuidado ao instalar certo tipos de plugins que modifiquem o seu WordPress. Procure informações sobre ele no repositório, site oficial, Google, Bing (!?) e nos artigos do Webmaster.pt. Busque informações sobre como configura-lo, se as mudanças são reversíveis, se irá afetar o desempenho e segurança do WordPress, ou seja, tudo o que você puder descobrir para não ter surpresas desagradáveis e assim começar tudo novamente ou ficar com raiva do WordPress.
Como sempre não será abordada a instalação, assunto este tratado no artigo Como Instalar Plugins No WordPress Parte4. Leia- o e tire suas dúvidas.
Ozh’ Admin Drop Down Menu
Disponível no repositório oficial do WordPress e com página própria esse plugin muda o menu vertical esquerdo de lugar, colocando-o horizontalmente no cabeçalho do Painel de Administração, lembrando o tempo da versão 1.5 do WordPress.
Assim que instalado e ativado, você já percebe as mudanças, portando não fique assustado [figura 1]:

Nesse caso será necessário “reaprender” a usar o menu, mas isso é bem tranquilo, pois já está incluída a versão traduzida para o português e nenhuma função foi alterada. Para o caso dos que tem submenus, basta passar o mouse em cima do principal que eles serão mostrados sem problemas [figura 2]:
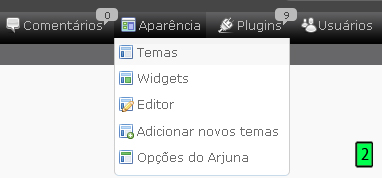
Veja que até o balão aparece para o menu ‘Comentários’ e ‘Plugins’, indicando respectivamente número de comentários precisando de aprovação e o número de plugins com atualizações disponíveis.
Segundo o site oficial, o plugin foi desenvolvido para o Firefox 3, Chrome e o MSIE7. Por isso talvez você encontre alguns problemas em outros navegadores, como o Safari, por exemplo.
Acessando sua área de configuração, em ‘Configurações > Admin Menu’ [figura 3], é possível personalizar o menu a seu gosto. Ponto para o desenvolvedor!
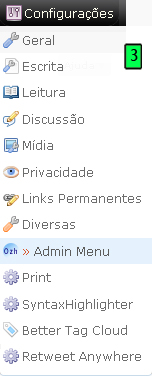
O interessante é que algumas opções são aplicadas no mesmo instante.
Portanto não se assuste com isso. As opções são todas autoexplicativas e por isso não vou entrar com muitos detalhes, mas mostrando o resultado no menu. Vamos a elas?
Ícones e Cores
[figura 4]:
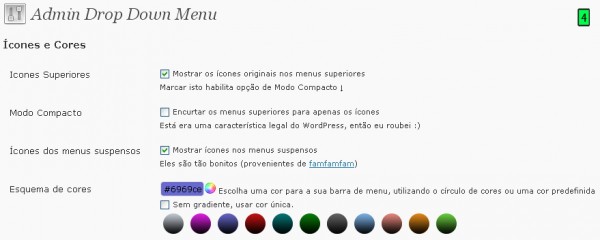
- Ícones Superiores: já vem marcado por padrão e exibe os ícones do menu, assim como mostrado na figura 1. Quando desmarcado, o resultado fica assim [figura 5]:

- Modo Compacto: Essa opção desaparece quando a primeira for desmarcada. Sua função é não exibir o texto do menu principal, mas não interferindo nos menus suspensos [figura 6]:
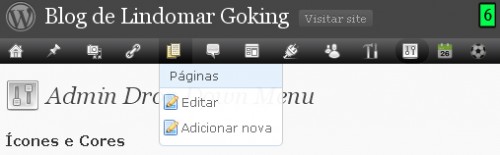
- Ícones dos Menus Suspensos: se desmarcado, esconde os ícones dos menus suspensos (submenus) [figura 7]:
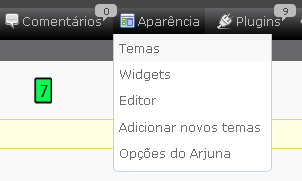
É necessário salvar para aplicar as configurações. O botão fica mais na parte de baixo dessa página; - Esquema de Cores: mude as cores do menu instantaneamente [figura 8]:

Você pode escolher uma cor pré-definida, clicando nas bolinhas, ou ainda personalizar a sua própria [figura 9]: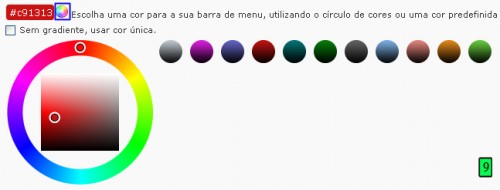
Essa circunferência colorida com o quadrado dentro é onde você define sua cor e é acionada pelo ícone destacado em azul na figura. Na circunferência maior existe uma menor, também encontrada no quadrado, que são usadas para escolher as cores. Ainda existe a possibilidade de usar cor única, sem o efeito do gradiente, bastando clicar na opção correspondente.
Configurações Avançadas
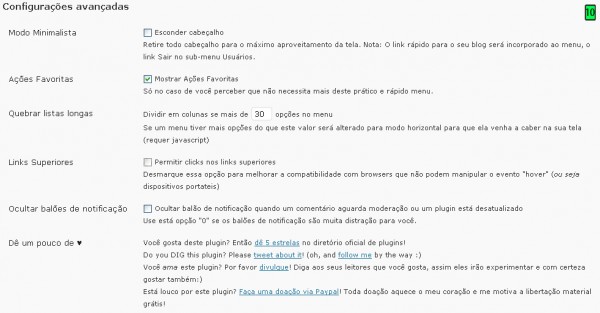
- Modo Minimalista: com opção de esconder o cabeçalho da área administrativa do WordPress, ficando apenas o menu na parte superior;
- Ações Favoritas: permite mostrar ou esconder o botão de ‘Ações Favoritas’ [figura 11].
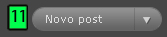 Caso seja a opção anterior esteja marcada, essa some automaticamente;
Caso seja a opção anterior esteja marcada, essa some automaticamente; - Quebrar listas longas: permite definir o limite máximo de itens para serem exibidos no submenu de modo vertical. Caso haja mais que o valor estipulado, ele é dividido em colunas e exibido de modo horizontal. Tudo isso para que ele venha a caber na tela sem atrapalhar a administração. Essa opção precisa do JavaScript ativado;
- Links Superiores: se marcado, permite que os menus sejam clicados. Caso contrário somente os submenus irão permitir, exceto por aqueles que não tiverem;
- Ocultar balões de notificação: se marcado esconde os balões com zero (0) dentro dos comentários e dos plugins;
- Dê um pouco de ♥: exibe diversos links para ajudar o autor, com doação e divulgação;
Resetar Configurações

Clicando no botão ‘Resetar configurações’ todas as informações de configuração do plugin são apagadas do banco de dados e voltando aos seus valores padrões. Não é possível desfazer essa ação, por isso pense bem antes de usa-la. Mais explicações são dadas nessa própria área.
E assim temos mais um artigo finalizado e mais pessoas bem informadas que aprendem mais e mais. Estou feliz por isso!
Qualquer dúvida, sugestão, elogio ou crítica podem ser feito nos comentários. Estou querendo te ouvir. No próximo artigo mais plugins. Até lá!

