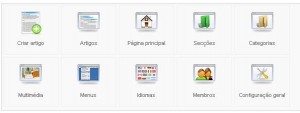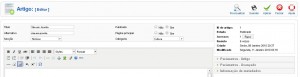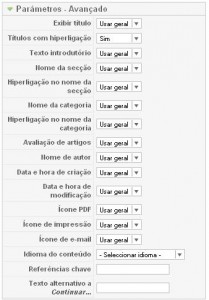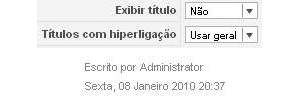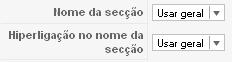Olá,
Em nosso artigo de hoje estaremos dando continuidade a área de postagem de conteúdos (artigos). Dividiremos o artigo de hoje em 2 partes aproximadamente para que todos os detalhes sejam exibidos.
Mãos a obra
1.- Executamos o WampServer
2.- Abrimos o browser (o de sua preferência) e digitamos http://localhost/nomedapasta/administrator , no caso do nosso artigo nós atribuímos a pasta o nome de Joomla ficando então http://localhost/joomla/administrator. Faça o login normalmente, chegando até o painel administrativo.
3.- Como vimos em nossos artigos anteriores, iremos acessar a área de artigos clicando sobre o respectivo link no painel. Selecionaremos o conteúdo que criamos em nosso artigo anterior e iremos editá-lo.
4.- Bem, começaremos a ver os Parâmetros Avançados. Podemos notar todas as opções na lista que se encontra a direita. Uma lista conforme a exibida a seguir:
5.- Bem, veremos cada item desse painel de Parâmetros Avançados. Tenhamos como parâmetro o seguinte:
Em nossa parte frontal (site visualizado pelos visitantes) temos as seguintes informações (conforme vimos nos artigos anteriores).
Site em Joomla: Titulo do artigo.
Escrito por: Autor do Artigo.
Data: Data de publicação do artigo.
Ícones a Direita: PDF – Impressão – Enviar artigo por e-mail
6.- Começaremos pelo titulo. Temos as seguintes opções de configurações:
Exibir Título: Usar Geral – Sim – Não
Selecionando as opções Usar Geral e Sim o Titulo do artigo será exibido.
Selecionando a opção Não o Titulo do artigo não será exibido.
Títulos com Hiperligação: Usar Geral – Sim – Não
Selecionando as opções Usar Geral e Sim o Titulo estará no formato de Hiperlink (Hiperligação) ou seja, ao clicar sobre o título você será redirecionado ao artigo em questão.
Selecionando a opção Não o Titulo permanecerá da forma normal (sem Hiperligação).
Exemplo das opções acima:
7.- Nosso próximo item se trata do texto introdutório. Ou seja, ele é responsável por exibir ou não uma pequena introdução na parte frontal do site (seria como uma descrição breve do artigo, noticia, etc..).
Temos as seguintes opções:
Texto Introdutório: Usar Geral – Ocultar – Exibir
Selecionando as opções Usar Geral / Exibir o texto introdutório será exibido na parte frontal do site.
Selecionando a opção Ocultar o texto introdutório não será exibido na parte frontal.
Exemplo da opção acima:
Note que quando definimos Usar Geral / Exibir é adicionado um Continuar >> contendo hiperligação para o resto do conteúdo em questão.
8.- Nosso próximo item se trata de Nome de secção e Hiperligação no nome da secção.
Nome da secção: Usar Geral – Ocultar – Exibir
Selecionando as opções Usar Geral e Ocultar o nome da secção não será exibido.
Selecionando a opção Exibir o Nome da secção correspondente ao artigo será exibido.
Hiperligação no nome da secção: Usar Geral – Sim – Não
Selecionando as opções Usar Geral e Sim o Nome da secção será disponibilizado como Hiperligação fazendo com que o visitante que clicar sobre o nome será redirecionado a uma listagem de todos os artigos / conteúdos referentes aquela secção.
Selecionando a opção Não o nome da secção será exibido de maneira normal, sem hiperligação.
Exemplo das opções acima: Nome da secção e hiperligação (sendo exibidos)

9.- Nosso próximo item se trata de Nome de Categoria e Hiperligação no nome da categoria.

Nome da Categoria: Usar Geral – Ocultar – Exibir
Selecionando as opções Usar Geral e Ocultar o nome da categoria não serão exibidos.
Selecionando a opção Exibir o Nome da categoria correspondente ao artigo será exibido.
Hiperligação no nome da categoria: Usar Geral – Sim – Não
Selecionando as opções Usar Geral e Sim o Nome da secção será disponibilizado como Hiperligação fazendo com que o visitante que clicar sobre o nome será redirecionado a uma listagem de todos os artigos / conteúdos referentes aquela categoria.
Selecionando a opção Não o nome da categoria será exibido de maneira normal, sem hiperligação.
Exemplo das opções acima: Nome da categoria e hiperligação (sendo exibidos)
Notem que Cultura é o nome da categoria e está com hiperligação ativa.
Bem por hoje é isso, não iremos nos extender nos artigos para não terem que absorver muito conteúdo de uma só vez. Em nosso próximo artigo estaremos finalizando a questão de postagem de conteúdo. Caso tenham algum problema estejam verificando novamente os itens aqui descritos e caso tenham alguma dúvida favor entrar em contato através dos comentários ou se preferir envie-nos um email que estaremos entrando em contato o mais rápido possível.
Até a próxima.