Tutorial Seguinte > Instalar Apache E PHP No Windows – Parte 2
Quem desenvolve em PHP geralmente precisa fazer de seu computador pessoal um servidor de desenvolvimento.
Geralmente existem vários programas que já trazem o PHP incluso (exemplo: LAMP, WampServer, VTigerCRM, entre outros), porém, nem todos mantém as atualizações de segurança e correções em dia!
Abaixo vamos lhe explicar passo a passo como efetuar a instalação deste serviço de grande importância para os Programadores.
Download Do Apache E Do PHP
Existem vários sites onde você pode baixar o instalador do Apache e o PHP, mas o ideal é visitar os sites oficiais:
Através destes endereços, você encontrará não apenas os instaladores que precisa. Encontrará também informações e programas que complementam seu uso.
Bem… como pretendemos instalar o Apache, abra o seu navegador e acesse o endereço a seguir:
OBS.: Ao acessar este endereço, aparecerão várias versões para instalação. Selecione a versão correspondente ao seu Sistema Operacional (conforme a imagem a seguir).
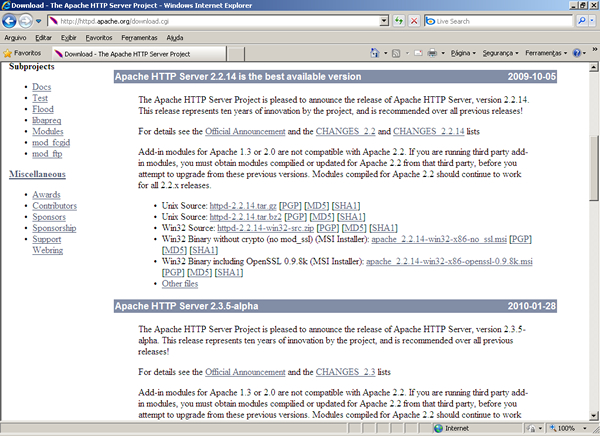
Como a maioria faz uso do Microsoft Windows, estarei baseando esta matéria neste tipo de serviço.
Selecione a versão correspondente à sua necessidade e faça o seu download.
Após baixar o Apache, vamos agora baixar o PHP!
Abra o seu navegador e acesse o endereço a seguir:
OBS.: Ao acessar este endereço, aparecerão várias versões para instalação (conforme a imagem a seguir).
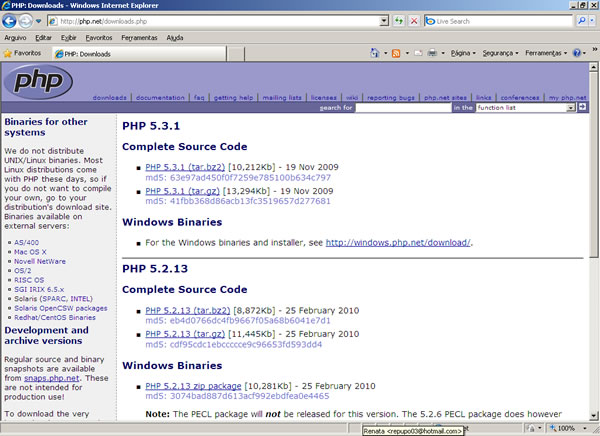
Como a maioria faz uso do Microsoft Windows, estarei baseando esta matéria neste tipo de serviço e instalando a versão 5.3.1 do PHP.
Após selecionar a opção de sua escolha, faça o seu download.
Instalando o Apache
A instalação do Apache, assim como do PHP é bem simples. Faremos o passo a passo desta instalação nesta matéria.
Vá até o diretório onde guardou o instalador do Apache e clique no instalador “apache_2.2.14-win32-x86-no_ssl.msi”.
Ao clicar no instalador, aparecerá uma mensagem da Microsoft, preparando os pacotes para instalação (conforme imagem a seguir).
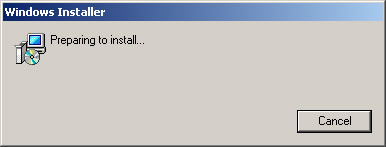
Após preparar o conteúdo para a instalação será disponibilizada uma mensagem de boas vindas (conforme a imagem a seguir).
Clique em “NEXT” para continuar.
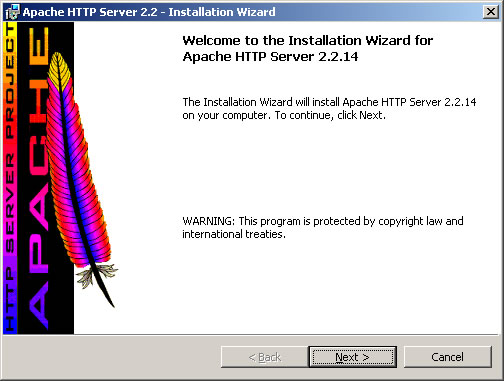
Você será direcionado a uma tela onde terão os critérios para instalação do Apache (conforme a imagem a seguir).
Após leitura, caso seja de seu interesse aceitar os critérios de instalação, clique em “I accept the terms in the license agreement”. Após isso, clique em “NEXT” para continuar.
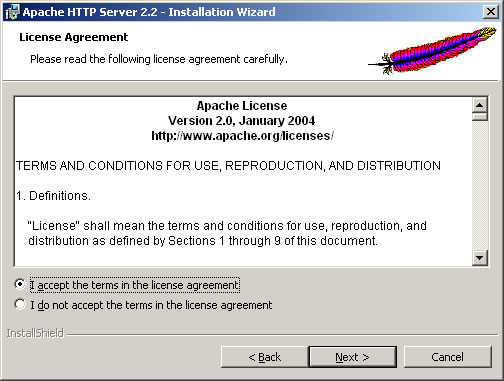
O Apache lhe direcionará a uma tela com instruções preeliminares, falando um pouco sobre as versões (conforme imagem a seguir).
Para quem é Administrador, vale a pena dar uma olhada.
Clique em “NEXT” para prosseguir.
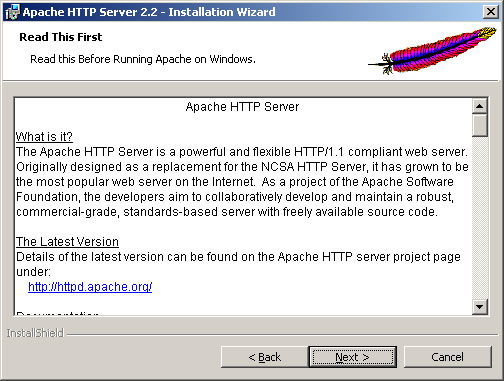
Na tela a seguir, você vai disponibilizar as informações do Servidor (conforme exemplo abaixo e imagem a seguir).
OBS.: Temos duas opções:
1 – Versão Servidor de Desenvolvimento
Network Domain (e.g. somenet.com)
Digite: localhost
Server Name (e.g. www.somenet.com)
Digite: 127.0.0.1
Administrator´s Email Address(e.g. webmaster@somenet.com)
seuemail@seusite.com.br
2 – Servidor de Hospedagem
Network Domain (e.g. somenet.com)
Digite: seusite.com.br
Server Name (e.g. www.somenet.com)
Digite: www.seusite.com.br
Administrator´s Email Address(e.g. webmaster@somenet.com)
seuemail@seusite.com.br
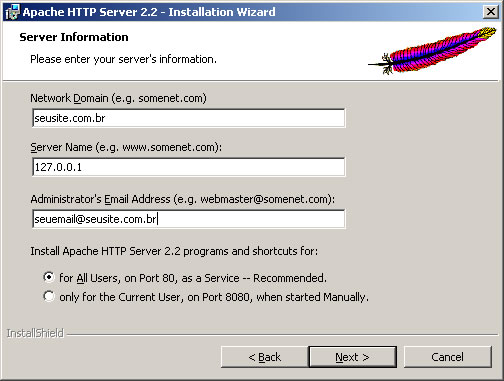
Clique em “NEXT” para prosseguir.
Na tela a seguir, você terá duas opções (conforme informações abaixo e imagem a seguir):
– Typical:
Instalação com as configurações mais usadas.
– Custom:
Instalação recomendada para usuários avançados.
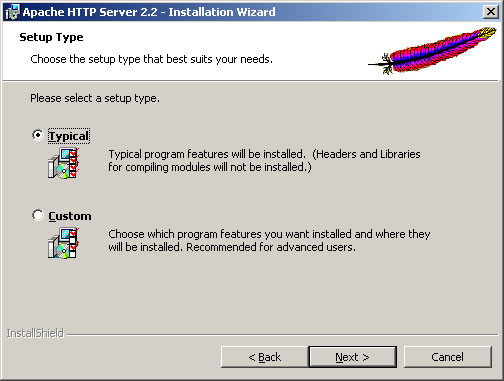
Escolha uma opção e clique em “NEXT” para prosseguir.
Na tela a seguir, você poderá alterar o diretório de instalação (caso seja necessário).
Recomendamos manter o diretório padrão (como você pode ver na imagem)!
Clique em “NEXT” para continuar.
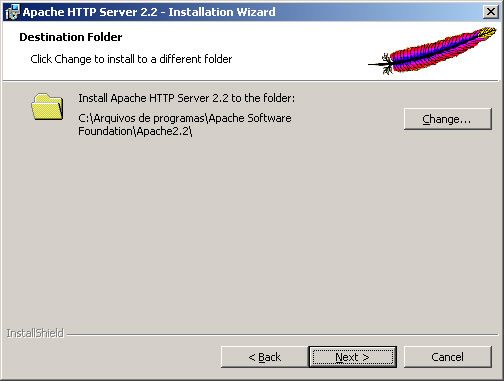
Ao acessar a tela a seguir, clique em “INSTALL” para continuar, dando início à instalação.
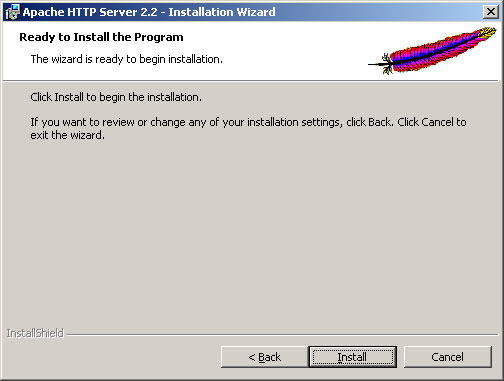
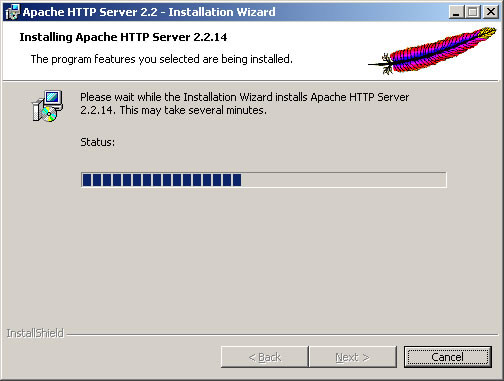
Após Finalizar o andamento, clique em “FINISH” para finalizar a instalação (conforme a imagem a seguir).
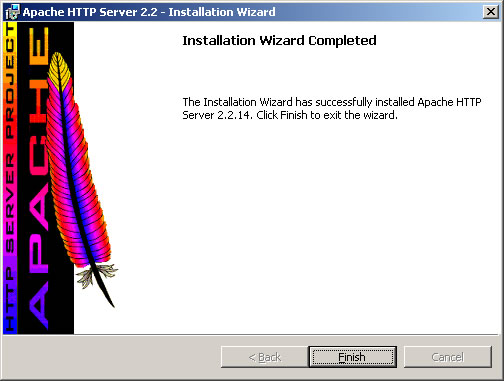
Instalando o PHP
A instalação do PHP, conforme disse anteriormente, é bem simples, porém, exige alguns cuidados, para não haver erros.
Vá até o diretório onde guardou o instalador do PHP e clique no instalador “php-5.3.1-nts-Win32-VC9-x86.msi”.
Ao clicar no instalador, aparecerá uma mensagem da Microsoft, preparando os pacotes para instalação (conforme imagem a seguir).
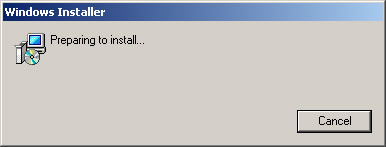
Após preparar o conteúdo para a instalação será disponibilizada uma mensagem de boas vindas (conforme a imagem a seguir).
Clique em “NEXT” para continuar.
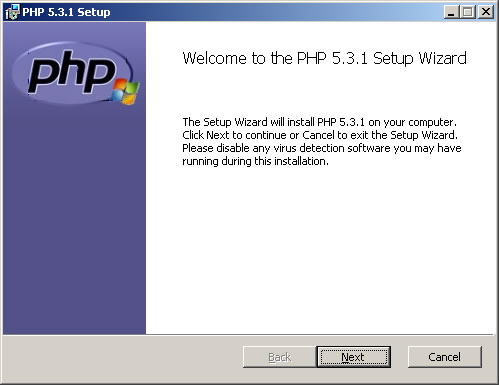
Na tela a seguir, aparecerão os termos de licença do programa.
Clique em “I accept the terms in the Licence Agreement”, em seguida, clique em “NEXT” para prosseguir (conforme imagem a seguir).
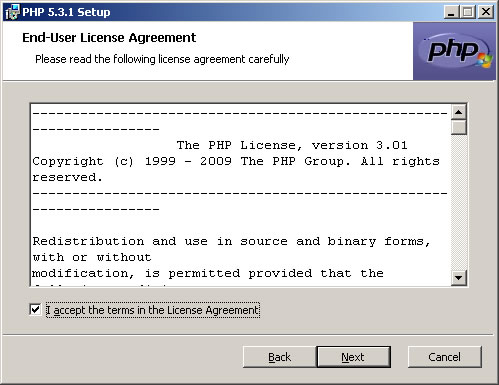
Na tela a seguir, se necessário, altere o caminho de instalação do PHP.
Caso não haja necessidade, apenas clique em “NEXT” para continuar (conforme imagem a seguir).
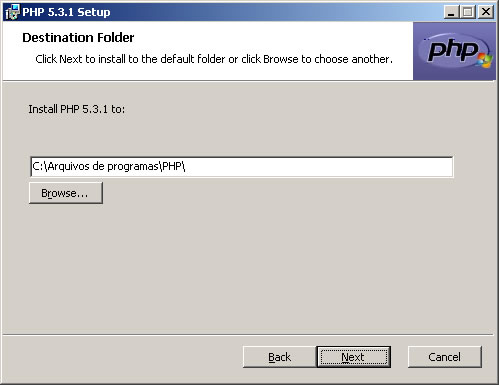
Na tela a seguir, você poderá selecionar o Web Service que usará!
OBS.: Caso seja necessário utilizar o PHP com o IIS (para desenvolver ASP e PHP no mesmo Servidor, por exemplo), é só selecionar a primeira opção.
Como estaremos trabalhando com o Apache, selecione Other CGI (conforme a imagem a seguir).
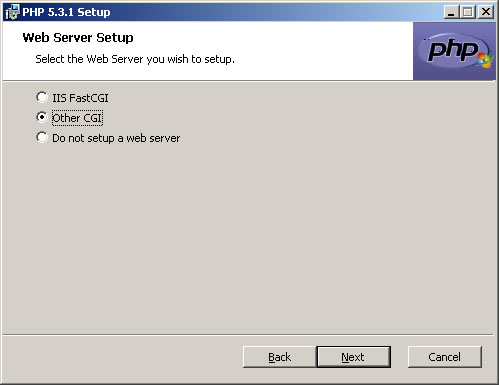
Clique em “NEXT” para continuar.
Na tela a seguir, faremos uma outra configuração, referente a instalação do PHP.
Clique em Script Executable (e clique na opção “Register *.php files to open automatically with PHP” (conforme a imagem a seguir)
Clique em “NEXT” para avançar.
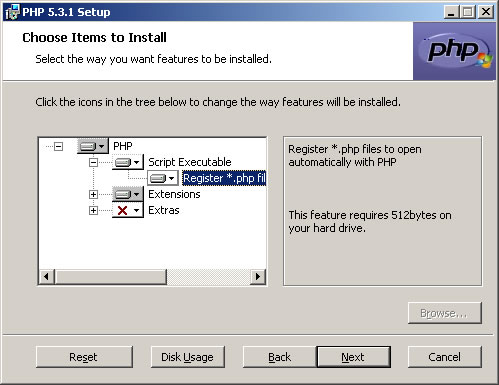
Agora que você já selecionou e configurou o PHP, clique em “INSTALL” para iniciar a instalação (conforme imagem abaixo).
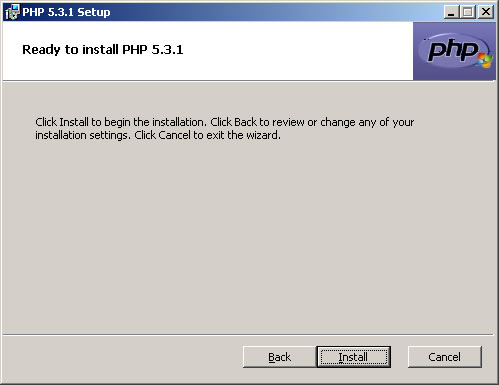
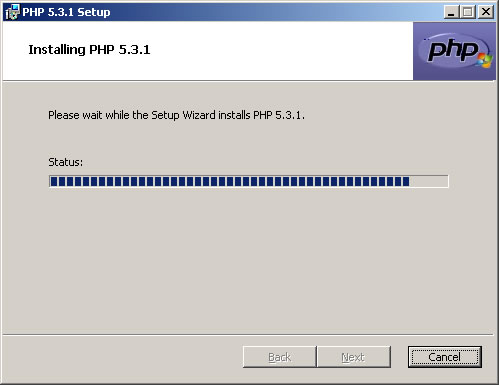
Pronto! Agora que finalizamos a instalação, clique em “FINISH” para finalizar a instalação do PHP (conforme a imagem a seguir).
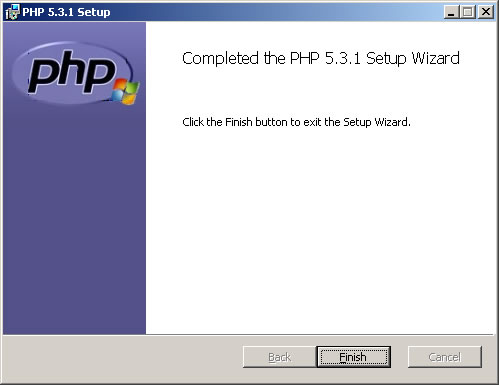
Ficamos por aqui em mais uma matéria! Esperamos tê-lo ajudado em algo…
Não deixe de acompanhar a segunda parte desta instalação, onde estaremos dando início às configurações e finalizando esta matéria!
Envie-nos suas dúvidas e dê sugestões para as próximas matérias! Nosso compromisso é lhe ajudar!


3 Responses
No site não tem a opção do php 5.3.1, tem a opção 5.3.3? pode ser essa versão mesmo, ou tem alguma diferença?
Olá Diego! O tutorial foi escrito pelo Quemuel Aquino em Abril. Entretanto, o PHP já sofreu actualizações. Instale a versão 5.3.3 Um Abraço! Rui Soares
olá amigo vc ainda tem este instalador? não consigo achar mais esta versao.
valeu