Na matéria anterior falamos um pouco sobre a história do phpAdsNew, OpenAds e OpenX: Gerenciar Banners Com O OpenX (phpAdsNew)
Os nomes mudaram, mas o sistema sofreu apenas melhorias.
Abaixo vamos demonstrar como funciona a Instalação desta aplicação.
Baixando O OpenX
Antes de falarmos sobre a instalação, gostaria de te convidar a acessar o site do OpenX.
Bem… cada um tem uma forma de instalar o sistema. Eu pelo menos, o encontrei digitando a palavra “download” no buscador, onde o sistema me disponibilizou o link a seguir:
http://download.openx.org/openx-2.8.7.zip
Enquanto tiver baixando o ficheiro, crie uma base de dados no seu painel de administração, de forma que ela funcione exclusivamente para o OpenX.
OBS.: A criação da base de dados é um procedimento simples; porém, se você tiver qualquer dúvida, entre em contato com o suporte de sua hospedagem e eles lhe darão o auxílio devido.
Uma dica importante:
Memorize ou anote em um papel (ou arquivo do bloco de notas), os dados de acesso a seu Servidor FTP e Base de Dados, pois essas informações serão necessárias durante a instalação e configuração do OpenX.
Feito o download do OpenX?
Descompacte usando o Winzip ou o WinRar, e crie uma pasta no seu FTP com o nome que pretender (em nosso Projeto usaremos o nome “publicidade”).
Você pode utilizar qualquer nome (por exemplo: openx, publicidade, divulgacao, etc).
Lembre-se que o link para o software ficará sempre associado ao nome da pasta que você definir (veja a imagem a seguir).
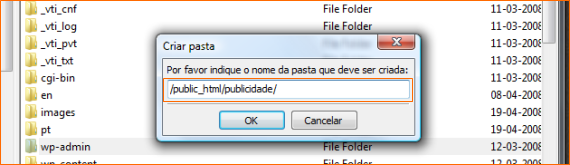
Antes de você baixar e instalar o Sistema, verifique se seu Servidor responde a uma versão igual ou superior ao PHP 5.x.
Como trata-se de uma estrutura recente e poderosa, ele pedirá a versão mais recente usada no Mercado.
Passo 01: Definindo As Permissões
Após definir o nome do diretório, copie todo o conteúdo baixado no site para dentro dele (após descompactar, você encontrará uma pasta com o nome similar a esse: “openx-2.8.7” – copie todo o seu conteúdo para dentro da pasta recém criada).
Veja que ao copiar o conteúdo, dentro haverão algumas pastas, tais como:
- docs
- etc
- lib
- maintenance
- plugins
- scripts
- var
- www
A pasta “var” necessita de permissões de escrita.
Para alterar a permissão, clique com o botão do lado direito do mouse e clique em “alterar atributos do ficheiro”.
Defina a permissão com o valor “777” (conforme imagem a seguir).
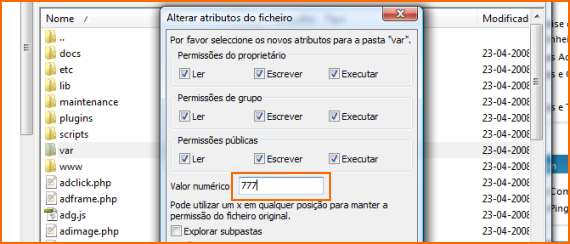
Após alterar as permissões, vamos dar início ao procedimento de instalação.
Passo 02: Instalando E Configurando
Agora que seus ficheiros estão no local correto e possuem as permissões devidas, vamos agora iniciar a instalação.
Acesse seu site, seguindo o padrão abaixo descrito:
http://www.seusite.com./publicidade/www/admin/
Este processo não é difícil, porém, exige atenção para que tudo dê certo.
Após digitar o endereço, aparecerá uma mensagem de boas vindas, assim como informações sobre a licença GPL (conforme imagem a seguir).
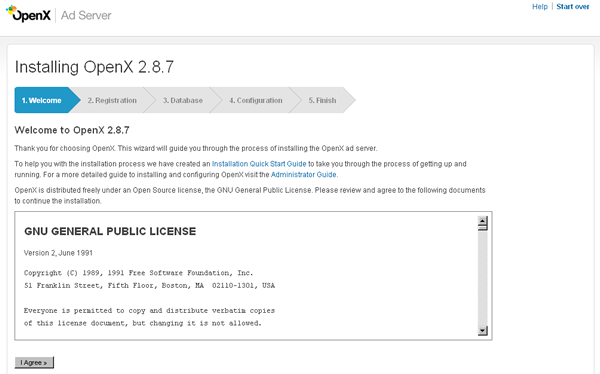
Clique em “I Agree” para continuar.
O sistema vai lhe enviar a uma tela para registro junto ao OpenX.
O Registro geralmente funciona para que você se mantenha atualizado quanto às atuais versões, correções, etc.
Se você ainda não tiver cadastro junto ao OpenX, clique em “i do not have an OpenX.org account”. Caso contrário, clique em “i have an OpenX.org account”.
Preencha as informações a seguir: username, Password, repita a Password, digite seu Email e a palavra chave abaixo (conforme imagem a seguir).
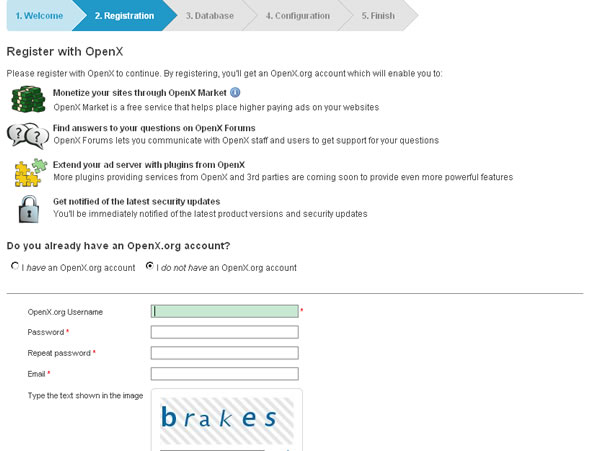
Clique em “Continue” para prosseguir.
Você será redirecionado para a próxima tela, onde será necessário preencher os dados de acesso à base de dados (conforme imagem a seguir).
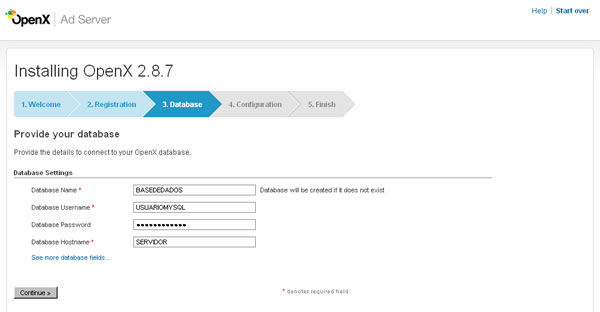
Com os dados já preenchidos, clique em “Continue” para prosseguir.
Caso as informações estejam corretas, o sistema fará a validação e lhe redirecionará à próxima tela, onde você deverá preencher os campos a seguir:
Administrator Username, Administrator Password, Repeat Password, Administrator email address, language (idioma) e time zone (conforme imagem a seguir).
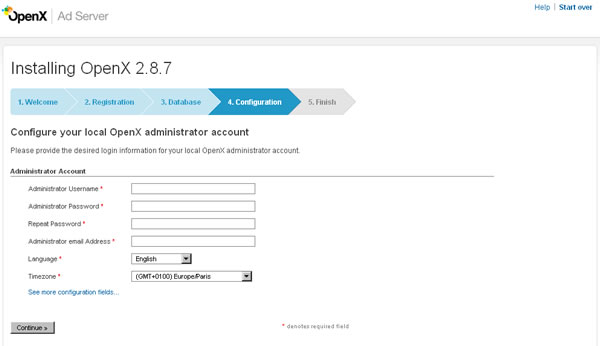
Com as informações devidamente preenchidas, clique em “Continue” para prosseguir.
O sistema lhe redirecionará para a tela seguinte (conforme imagem a seguir).
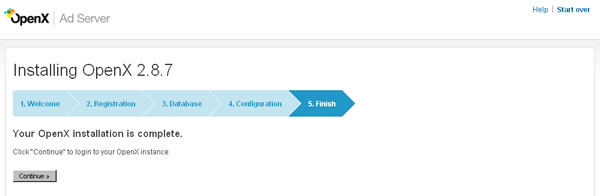
Esta será a tela final. Clique em “Continue” para finalizar a instalação.
Pronto. Instalação finalizada.
Acessando a Área Gerencial
Após preencher os dados de acesso, você poderá acessar a área gerencial tranquilamente.
O acesso poderá ser efetuado através do link a seguir:
http://www.seusite.com/publicidade/www/admin/
OBS.: Os dados de acesso serão os mesmos preenchidos anteriormente.
IMPORTANTE:
Após efetuar o login, se o sistema te enviar para alguma página inválida, retorne para o lin a seguir.
http://www.seusite.com/publicidade/www/admin/dashboard.php
Ele deverá liberar acesso à página a seguir:
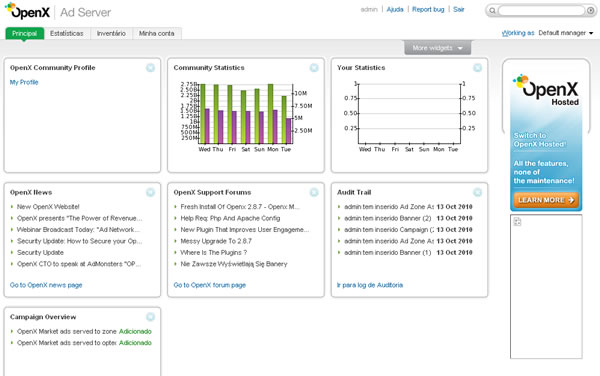
Se tiver concluído todos os passos como lhe indiquei em cima, deverá ter à sua frente uma página semelhante à que apresento acima.
Clique em “minha conta” e configure suas informações.
Prático, não?
Agora é com você: Explore o sistema e crie suas campanhas de publicidade no seu website ou blog!

