Olá leitor e estudante do WordPress!
Continuando na caminhada rumo ao nível máximo de conhecimento em WordPress, estamos abordando sobre plugins do WordPress e nessa terceira parte vamos mostrar os métodos disponíveis de instalação.
Outros artigos desta minisérie:
- WordPress Plugins Parte1 – Vamos Conhecer!
- WordPress Plugins Parte2 – Aspectos PráticosAspectos
- 15 Super WordPress Plugins A Não Perder Parte3
No artigo anterior foi feito uma lista com 15 plugins que serão usados nessa coletânea de artigos e estou levando em consideração que já foi feito os downloads deles para o seu computador.
Nos próximos artigos irei entrar em detalhes sobre configurações desses plugins de modo didático, pois o objetivo principal é mostrar todos os pontos importantes aos iniciantes em WordPress, apesar de que, na etapa em que já estamos, podem ser considerados como intermediários.
Para aqueles que já dominam a instalação e configuração, existem muitos artigos disponíveis no Webmaster.pt com dicas e sugestões de plugins para o seu WordPress.
Método Download/Upload Dos Plugins
Esse é o método mais difundido e usado pelos blogueiros de plantão. Você faz download do plugin como qualquer arquivo, geralmente em formato zip e depois faz um upload para o servidor onde o WordPress está instalado, para a pasta ‘\wp-content\plugins’.
Em relação à estrutura das pastas vai depender muito de cada plugin. Vamos pegar como exemplos os dois plugins que vem nativamente instalado, o ‘Akismet’ e o ‘Hello Dolly’ [figura 1]:
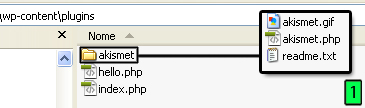
Repare que o Akismet é instalado numa subpasta, pois é composto por alguns arquivos (no quadro) ao contrário do Hello Dolly que tem somente um arquivo, o ‘hello.php’, instalado na pasta raiz de plugin.
Existem ainda alguns plugins com possuem mais subpastas dentro de sua subpasta. É muito importante ficar atento a estes detalhes e por isso sempre procure na documentação do plugin como ele deve ser instalado em relação à sua estrutura de pasta.
O upload do plugin é feito como se fosse qualquer outro arquivo. Você pode utilizar seu programa de FTP favorito, o Windows Explorer ou ainda o cPanel do seu servidor de hospedagem. Caso ainda tenha dúvidas, consulte os artigos já publicados que tratam do assunto.
Instalação Automática por Upload
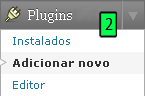
A instalação automática é feita dentro do próprio WordPress, indo em ‘Plugins > Adicionar novo’ [figura 2] e depois clicando em ‘Fazer Upload’ abrindo assim a seguinte tela [figura 3]:
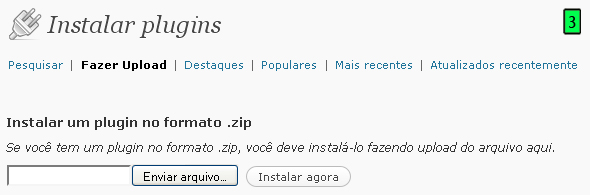
Clique no botão ‘Enviar arquivo’ e selecione o plugin que você baixou da internet. Depois clique no botão ‘Instalar agora’ e o WordPress fará o carregamento do plugin e com isso automaticamente a sua instalação na pasta correta.
Na tela seguinte ainda é possível ativá-lo clicando no link correspondente [figura 4]:
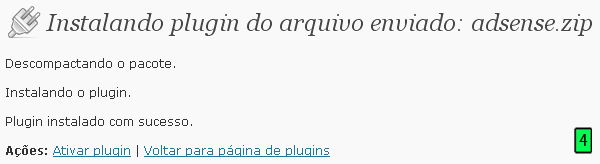
Instalação Automática Por Pesquisa
Ainda em ‘Plugins > Adicionar novo’ existe o método de instalação automática por pesquisa, que é feita no repositório oficial de plugins do WordPress. Para isso existem alguns links disponíveis [figura 5]:

- Destaques, Populares, Mais recentes e Atualizados recentemente: apresenta os plugins dessas categorias presentes no repositório oficial;
- Pesquisar: apresenta uma tela com alguns critérios para pesquisa [figura 6]:
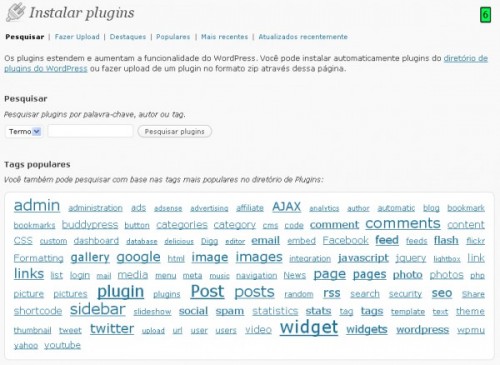
- Pesquisar Plugins: é possível fazer uma pesquisa por palavra chave (Termo), Autor ou Tag;
- Tags populares: apresenta uma nuvem de tags mais usadas. Basta clicar em qualquer uma das tags que os plugins serão apresentados;
Resultados da pesquisa
Qualquer um dos meios utilizados para a pesquisa irá apresentar a mesma tela de resultados, claro que com plugins diferentes [figura 7]:
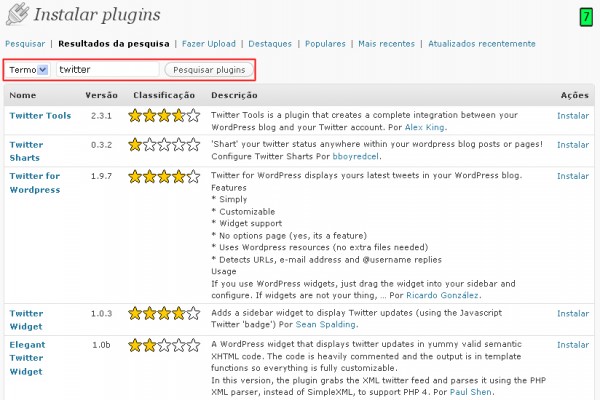
A parte destacada na figura somente é apresentada quando a informação da pesquisa for inserida. Ainda nessa tela você tem a possibilidade de realizar uma nova busca.
Já a parte de baixo é comum a todas as formas e apresenta o resultado como uma tabela, onde cada linha é um plugin junto com 5 colunas:
- Nome: apresenta o nome do plugin em forma de hiperlink para o web site oficial;
- Versão: mostra a versão do plugin;
- Classificação: apresenta a classificação feita pelos usuários;
- Descrição: mostra uma pequena descrição do plugin. Repare que no final é apresentado o seu autor em forma de hiperlink para seu web site;
- Ações: apresenta o link ‘Instalar’ que irá abrir uma nova janela [figura 8]:
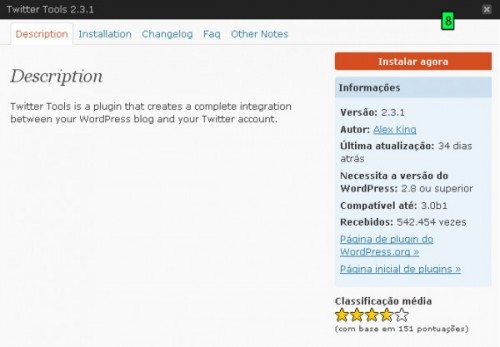
Repare que a tela é bem semelhante à informação de cada plugin no repositório oficial do WordPress, mas ao invés de download, irá apresentar o botão ‘Instalar agora’.
Clicando nesse botão, o download e upload para o servidor de hospedagem é feito automaticamente, apresentando ao final uma tela semelhante à instalação automática por upload [figura 9]:
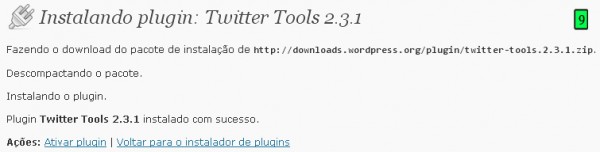
Nessa tela é possível ativar o plugin ou voltar à tela de pesquisa.
Caso apresente algum erro faça um Reload (atualizar) na página, pois houve algum problema na hora do download, geralmente causados devido ao tamanho do plugin ou ainda problemas na conexão com a internet ou com o repositório do WordPress.
Em todo caso qualquer problema pode ser postado aqui, pois estamos dispostos a te ajudar. Também estou esperando sua opinião, elogio, crítica ou qualquer outra informação nos comentários. No próximo artigo iremos analisar o gerenciamento de plugins no WordPress.
Até lá!


5 Responses
Utilizado um servidor web com Linux e o administrador WHM / Cpanel, e toda vez que tento instalar um plugin ou atualizar o WordPress ele aparece uma tela pedindo Login e Senha de uma conta FTP.
Com a seguinte menssagem:
"Para realizar a ação solicitada, o WordPress precisa acessar o seu servidor. Digite suas credenciais FTP para continuar. Se você não lembrar suas credenciais, você deve contatar o seu servidor de hospedagem."
Esse problema atrapalha muito, pois toda vez que precisamos instalar ou atualizar um plugin, preciso baixar o zip dentro o servidor e decompactar.
Sabe se é preciso dar algum direito especial para funcionar
Olá Lindomar Goking!!
Estou com o mesmo problema relatado pelo Fabrício silva, idêntico, todas as vezes que tomamos um a ação para atualização de algo, seja plugin ou até mesmo o próprio WordPress, agora aparece na tela a mesma mensagem descrita no comentário anterior. Realmente agora tornou-se muito incomodo esse processo, pois temos que faze-los manualmente.
Gostaria, se você souber, ou alguém que ler este comentário e souber como contornar esse problema, informasse se temos que configurar algo de maneira especial, ou dar alguma permissão específica para que tudo funcione de acordo, como previsto anteriormente.
Um Abraço,
Vera Luz
"Para realizar a ação solicitada, o WordPress precisa acessar o seu servidor. Digite suas credenciais FTP para continuar. Se você não lembrar suas credenciais, você deve contatar o seu servidor de hospedagem."
Para definir os dados de acesso ftp no arquivo wp-config.php insira as seguintes definições no arquivo:
define('FS_CHMOD_FILE', 0755);
define('FS_CHMOD_DIR', 0755);
define('FS_METHOD', 'ftpsockets');
define('FTP_BASE', '/blog/');
define('FTP_CONTENT_DIR', '/blog/wp-content/');
define('FTP_PLUGIN_DIR', '/blog/wp-content/plugins');
define('FTP_USER', 'usuarioftp');
define('FTP_PASS', 'senhaftp');
define('FTP_HOST', 'ftp.meublog.com.br');
define('FTP_SSL', false);
Olá, gostaria de saber como eu faço para ter a aba "Plugin" eu simplesmente não tenho essa aba e nao consigo instalar nenhum plugin baixado. Obrigado
Amigo, não vejo retorno às questões. Seria interessante interagir com quem publica aqui alguma dúvida!!
Abs
Odair