Olá pessoal!
Essa minissérie irá mostrar todos os passos necessários para colocar um site empresarial completo no ar e estamos na parte de instalação. Nesse artigo será detalhado o uso do FileZilla, que é um cliente FTP apresentando no último artigo.
Para quem ainda não conhece, a Wikipédia diz que:
FTP significa File Transfer Protocol (Protocolo de Transferência de Arquivos), e é uma forma bastante rápida e versátil de transferir arquivos (também conhecidos como ficheiros), sendo uma das mais usadas na internet.
Vale ressaltar que a transferência de arquivos é usada a todo o momento no site e não somente na instalação e por isso mesmo é muito importante você aprender a usar as ferramentas corretamente.
Conhecendo O FileZilla
Depois do download do Filezilla e instalação, execute o aplicativo e você terá uma tela semelhante a esta:
Veja que fiz a divisão da tela em 5 zonas diferentes. São elas:
- Zona de conexão rápida: conectar rapidamente ao servidor;
- Zona de Informações: aqui é informado tudo o que acontece entre o servidor e o computador;
- Zona de Arquivos Locais: mostra o conteúdo do seu computador, sendo que as unidades de disco e pastas estão na parte superior e os arquivos e subpastas na parte inferior;
- Zona de Arquivos do Servidor: Idêntica à Zona 3, porém relacionados aos arquivos e pastas do servidor de hospedagem;
- Zona de Status: quando alguma transferência de arquivos é feita, é possível visualizar rapidamente os arquivos que ainda estão na fila para serem enviados, aqueles que falharam e as transferências bem sucedidas;
Conectando-se Ao Servidor De Hospedagem
Para conectar-se ao servidor serão necessários os dados de acesso enviados para o seu e-mail, tais com o endereço do host (geralmente é o mesmo que o domínio), o nome de usuário e sua senha. O FileZilla trabalha com duas formas de conexão, a rápida e através do perfil de acesso.
A conexão rápida você acabou de conhecer (é a Zona 1 da tela principal). Basta inserir os dados de acesso e clicar no botão ‘Conexão rápida’ e começar a transferência. A vantagem desse tipo de conexão é que todas as informações de acesso serão apagadas assim que você sair do programa.
Por isso, caso você utilize o FileZilla constantemente é melhor criar o perfil de acesso, que grava todas as informações no programa e bastará apenas clicar num botão para conectar-se. O problema aqui acontece quando o computador tem seu uso compartilhado por mais pessoas. Nesse caso, é melhor optar sempre pela conexão rápida, mesmo que precise digitar os dados novamente a cada conexão.
Para cadastrar um perfil, vá em ‘Arquivo à Gerenciador de Sites’ ou use o atalho ‘Ctrl+S’. Na nova tela que surge, basta clicar no botão ‘Novo Site’, digitar o nome do site e preencher com as informações de acesso na aba geral:
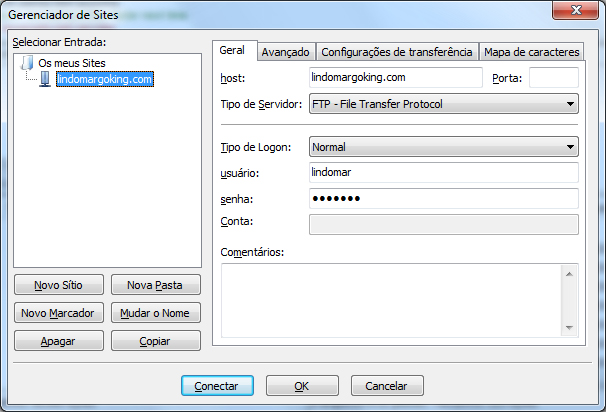
Nas outras abas não é necessário modificar nada, exceto em situações específicas. Qualquer dúvida consulte-nos.
Agora clique em ‘OK’ para salvar o seu perfil, voltando assim à tela principal do programa. Para conectar-se ao servidor basta clicar na setinha do primeiro ícone da barra de ferramentas e escolher o site cadastrado:
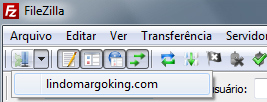
Ainda existe a possibilidade de cadastrar mais de um site.
Nos dois meios de conexão, se acontecer de você não conseguir conectar-se com seu servidor de hospedagem e tem a certeza de que todos os dados foram inseridos corretamente, o problema pode estar no seu firewall/Proxy ou ainda a porta do FTP pode estar diferente do padrão (porta 21). Confira tudo novamente, consulte o administrador da rede e caso ainda tenha problema, pode solicitar ajuda com a gente.
Transferindo Os Arquivos
Assim que a conexão for feita, já é possível realizar a transferência dos arquivos. Para isso, siga os seguintes passos:
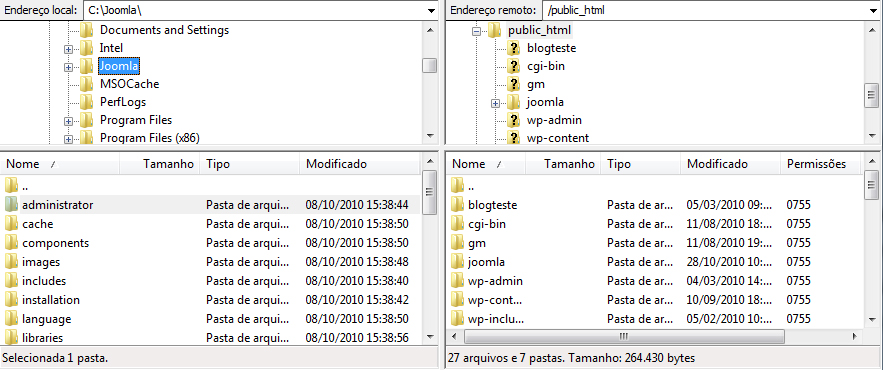
- Na Zona de Arquivos Locais, no campo ‘Endereço local’ indique o caminho dos arquivos ou pasta que serão transferidos. Em nosso caso iremos enviar a pasta inteira com todos os arquivos e subpasta de ‘C:\Joomla’;
- Na Zona de Arquivos do Servidor, informe o local para onde os arquivos serão transferidos utilizando para isso o campo ‘Endereço remoto’.
Lembre-se do que foi ensinado no último artigo em relação à raiz do domínio e subpastas. Em nosso caso, a pasta ‘C:\Joomla’ será enviada para ‘/public_html’, que é a raiz do domínio. Com isso o site será acessado utilizando o endereço ‘http://lindomargoking.com/joomla’;
- Voltando à Zona de Arquivos Locais, basta clicar com o botão direito sobre a pasta que deseja transferir e então clicar em ‘Enviar’ no menu de contexto:
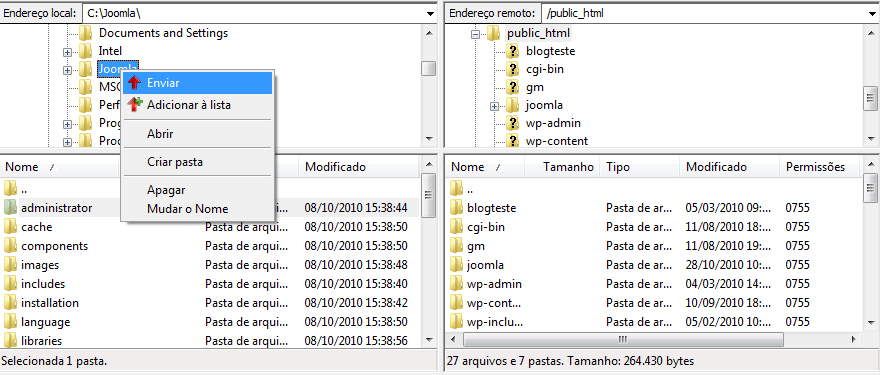
- Você pode selecionar qualquer arquivo ou subpasta e realizar a mesma operação, ou seja, botão direito em cima do arquivo e clicar em ‘Enviar’:
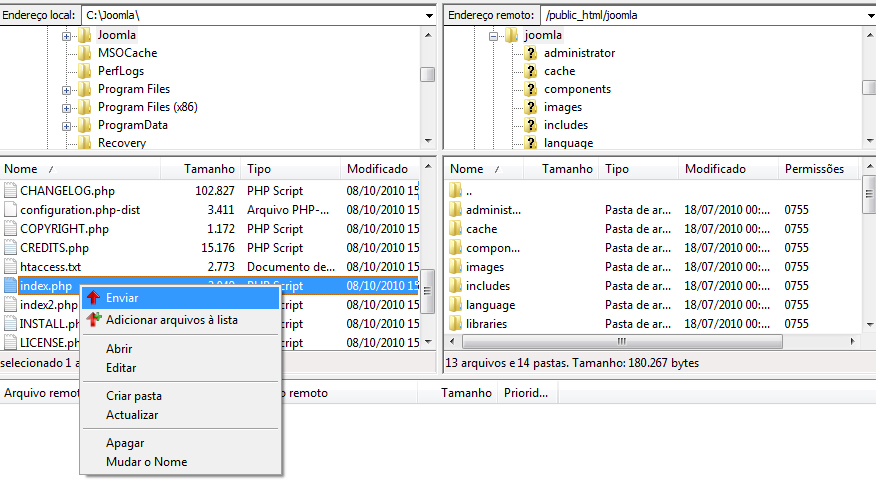
- Também é possível selecionar mais de um arquivo ou subpasta utilizando os mesmos princípios de gerenciamento do Windows Explorer, como segurar a tecla Ctrl para selecionar somente alguns arquivos e/ou subpastas ou utilizar o atalho Ctrl+A para selecionar todos de uma vez:
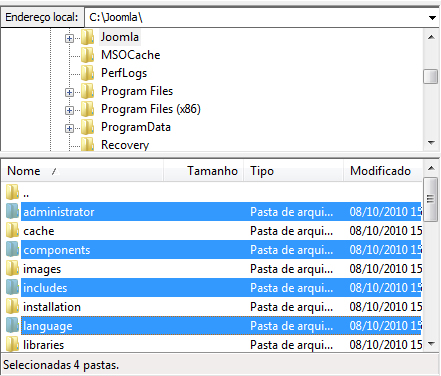
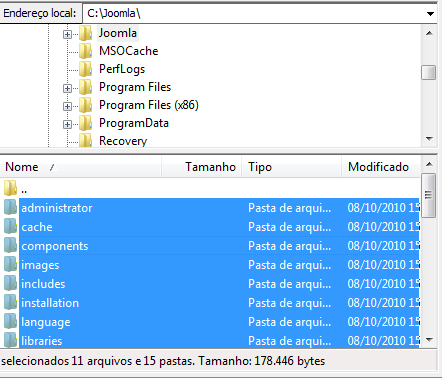
- Lembrando que ao enviar uma pasta, todas as suas subpastas e arquivos serão automaticamente enviados;
- Você pode acompanhar a transferência verificando a Zona de Status:
Próximo Passo
Depois de terminada a transferência chegou a hora de criar o banco de dados. Mas no próximo artigo será detalhado o gerenciamento de arquivos pelo cPanel, igualmente importante para seu futuro site, pois poderá ser necessário em alguns casos. Não deixe de ler e aprender a utiliza-lo, para que você não fique no prejuízo futuramente.
Aproveito para dizer que estou ansioso pelo seu comentário, quer seja dúvida, sugestão, crítica ou elogio. Fico aguardando.
Um grande abraço e até a próxima.

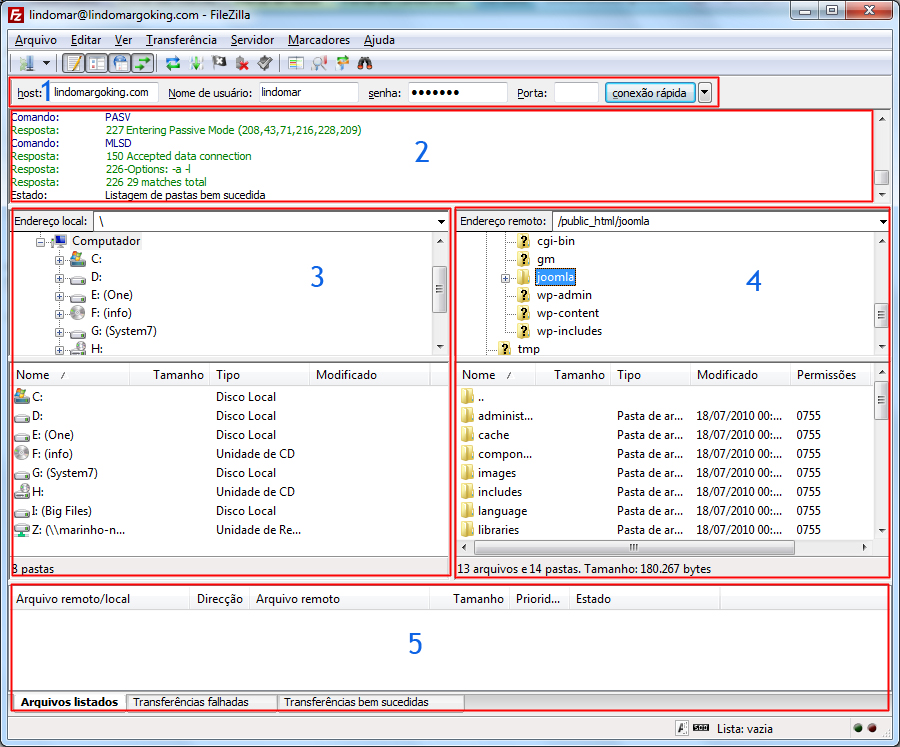


12 Responses
Parabéns pela iniciativa do manual Joomla!!!! Num tempo onde não tem como mais ser reconhecido financeiramente pelas informações no cyber espaço, espero que reconheçam seu esforço com no mínimo um "muito obrigado".
Sendo assim, muito obrigado por estar compartilhando.
Olá Rodrigo! Obrigado pelo seu agradecimento. É sempre gratificante ler isso. Um Abraço! Rui Soares
Muito obrigado pelo artigo, estou acompanhando e espero poder conseguir colocar o site no ar desta forma.
Obrigado por este Super Manual.
Prezado Rui,
Parabéns pelo trabalho, muito bom.
Onde consigo a primeira parte do manual, pois não estou encontrando.
Grade abraço!!!
https://www.webmaster.pt/como-criar-site-joomla-pa… Abraços!
Fico extremamente feliz por ainda haver pessoas que se dedicam a ajudar os outros, sem querer nada em contra. Muito obrigado
PS: Por favor, juntem tudo em pdf e informem-me por mail, pf
Obrigado
Prezado Lindomar. Quero agradecê-lo imensamente pela oportunidade que você me deu de aumentar meu conhecimento. Isto não tem preço.
Abraços e que Deus sempre lhe abençoe.
Parabéns pelo manual.
Depois de quase 4 dias quebrando cabeça por ter caído de para-quedas no universo Joomla!, você salvou minha vida, cara.
Realmente, muito obrigada. Seu trabalho vale a pena.
Obrigado pelo tutorial, está muito bem feito e completo. O seu estilo de escrita é claro, objectivo e agradável de ler.
Cara você é o melhor da web manoloooo!!!
Pirei no seu artigo cara…vc acabou de ganhar mais um fã… não sei qual sua religião mas mano Deus te abençoe…. Vc me ajudou em uma proporção que nem imagina um grande abraço irmão.