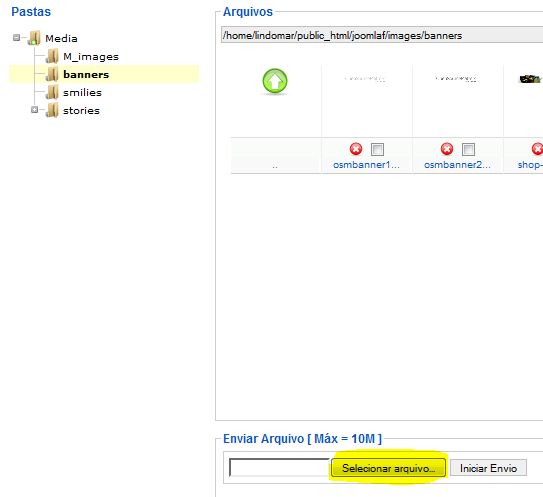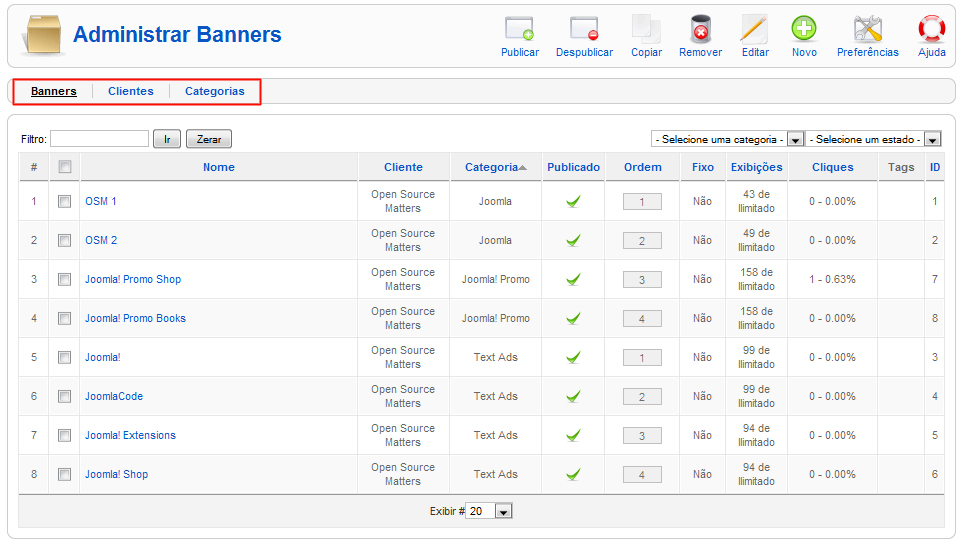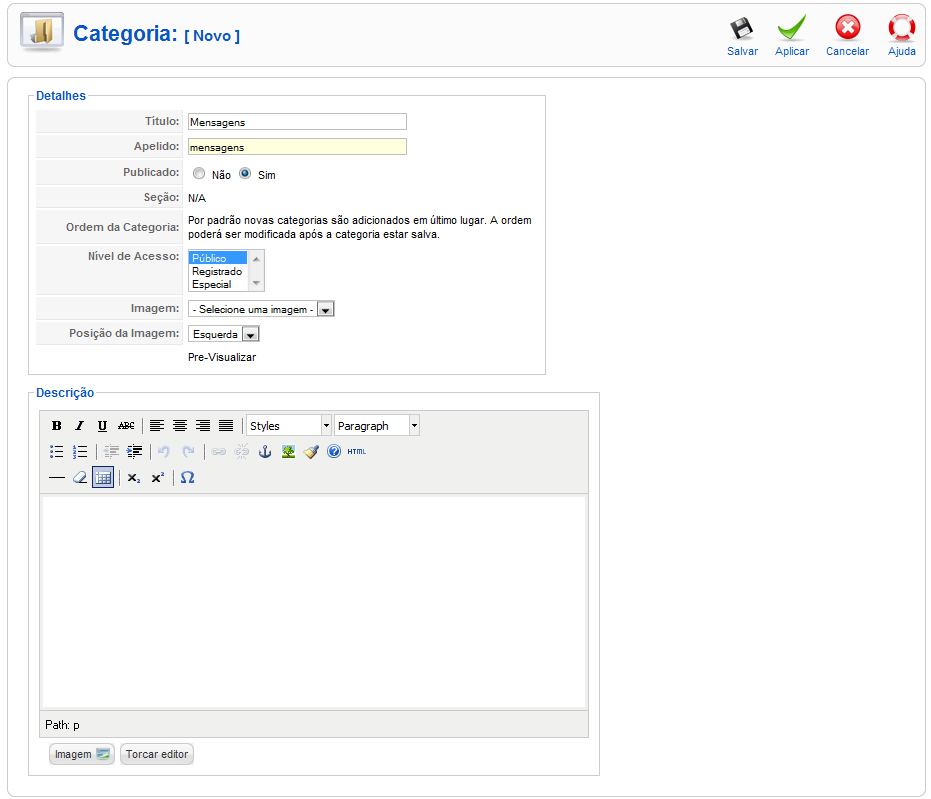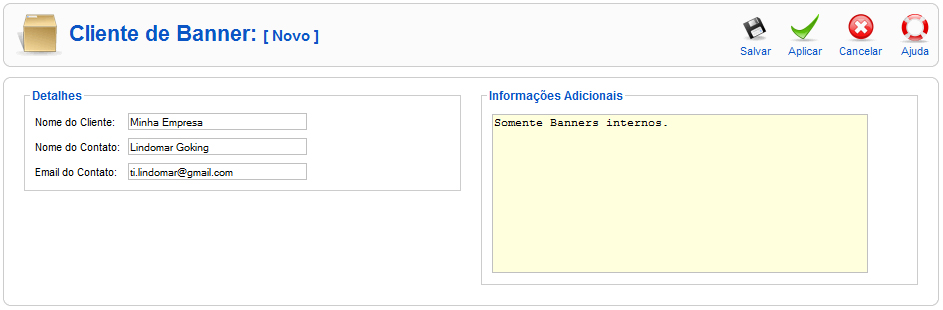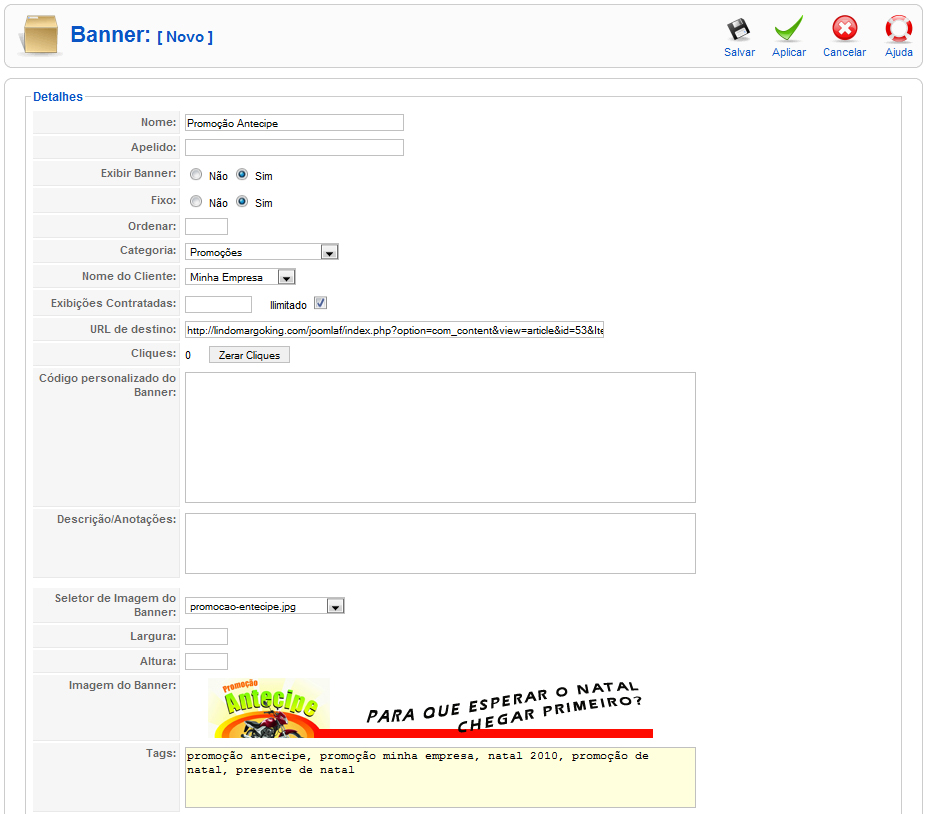Olá Pessoal!
O nosso site empresarial já está bem avançado e caso você queira apenas apresentar a sua empresa para o mundo virtual, poderá fazê-lo muito em breve. O passo seguinte é aprender a trabalhar com o componente banner, que mudamos de posição na parte 16.
O que posso fazer com o Banner?
Primeiro é necessário que fique bem claro o que significa banner. Eu sei que muito já devem estar “carecas” de saber, mas em respeito aos que ainda tem dúvidas, eis a descrição da Wikipédia:
O banner é a forma publicitária mais comum na internet, muito usado em propagandas para divulgação de sites na Internet que pagam por sua inclusão. É criado para atrair um usuário a um site através de um link. Embora todos os tipos de sites sejam suscetíveis a ter banners, são os sites com maior tráfego e conteúdo de interesse que atraem os maiores investimentos de anunciantes.
Os banners são geralmente imagens desenvolvidas em formato .jpg ou .gif, ou animações em Java, Shockwave ou Flash. Um banner pode ter várias dimensões, sendo a mais conhecida a de 468×60 pixels. Essas imagens freqüentemente tem uma forma alongada, na horizontal ou na vertical.
O banner é mostrado toda vez que uma página que o contém é aberta pelo navegador. Isso é definido tecnicamente como “impressão”. Geralmente, ao clicar sobre o banner, o usuário é redirecionado à página do anunciante. O click do usuário no banner recebe o nome técnico “click through”.
Na minha concepção, os banners podem ser usados para muito mais coisas, como mensagens para os seus visitantes, novidades e outros. O limite é a sua imaginação, pois com o Joomla você pode adicionar imagens, arquivos flash, código de outros sistemas como o do Google AdSense, texto com formatação HTML e muito mais. 😀
O Joomla ainda tem outras ferramentas muito úteis para os administradores do site. É possível definir categorias, cadastrar clientes para cada banner, ter um contador de clicks e outras opções. Por isso se o seu site pretende vender propaganda será um ótimo recurso, ainda mais porque vem nativamente com o CMS sem precisar fazer qualquer outra instalação.
Criando e Adicionando os Banners
Para fins didáticos iremos adicionar apenas dois tipos de banner: imagem “parada” e texto com formatação HTML. O Joomla utiliza o tamanho mais comum para os banners, que é de 468×60 pixels.
Nesse super manual iremos utilizar as três imagens abaixo:
Elas deverão ser carregadas para o Joomla na pasta ‘banners’ em ‘Site -> Administrar Mídia’:
No último artigo você tem todos os detalhes sobre essa área.
Você pode utilizar qualquer editor de imagens ou de banners para cria-los.
Os três banners irão ser adicionados a duas categorias diferentes, “mensagens” e “promoções”. Mas você poderá defini-las da forma que quiser.
Depois de carregar as imagens, já podemos ir para a tela de gerenciamento.
Gerenciando os Banners
A área de gerenciamento encontra-se em ´Componentes -> Banner´ e é bem parecida com as outras já detalhadas nesse super manual:
O destaque aqui é essa pequena aba com as três opções, gerando nossas áreas de gerenciamento. Essas mesmas áreas podem ser acessadas pelo submenu de Componentes -> Banner’:
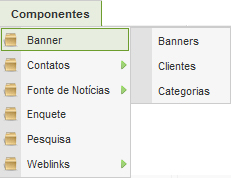
Cada banner no Joomla deverá estar cadastrado numa categoria e atribuído a um cliente. Isso permite uma organização muito maior, pois você saberá exatamente onde e qual categoria utilizar em suas páginas ao adicionar o módulo correspondente.
Então agora vamos exercitar um pouquinho? Para isso iremos excluir todos os banners de exemplo que foram instalados junto com o Joomla. Selecione todos e clique no botão ‘Remover’:

Faça o mesmo com os ‘Clientes’ e as ‘Categorias’. Ainda na área das categorias, clique no botão ‘Novo’:

Você irá fazer isso duas vezes, pois serão criadas duas categorias: “mensagens” e “promoções”. Na tela de criação, será necessário apenas colocar o nome em ‘Título’ e clicar em ‘Salvar’:
Mas se você quiser adicionar um apelido diferente, atribuir uma imagem à categoria e adicionar uma descrição, sinta-se a vontade.
Depois de cadastrar as categorias, faça o mesmo com ‘Cliente’:
Como serão apenas banners para o próprio site, o cliente será a própria empresa. Preencha todos os campos e clique em ‘Salvar’.
Agora finalmente chegou a hora de cadastrar os ’Banners’. Na tela de criação, você tem as seguintes opções:
- Nome: defina um nome para o banner;
- Apelido: se deixar em branco, será preenchido automaticamente com o mesmo nome, porém seguindo as regras já informadas anteriormente, ou seja, palavras separadas por hífem, não pode ter acentuação e caracteres especiais e tudo preenchido com letras minúsculas;
- Exibir Banner: se quiser apenas ter o banner cadastrado no Joomla, mas não exibir no momento, clique em não;
- Fixo: clique em não para ter o banner rotativo, ou seja, quando o cliente tem mais de um na mesma categoria;
- Ordenar: você pode ordenar todos os banners, ou de acordo com a categoria. Isso ajuda na hora de configurar a exibição, randomização e organização;
- Categoria: escolha uma das categorias cadastradas;
- Nome do Cliente: escolha o cliente para o banner;
- Exibições Contratadas: é possível definir a quantidade de cliques possíveis ou ainda marcar em ilimitado para não ter essa limitação;
- URL de destino: defina o endereço de destino do banner;
- Cliques: mostra a quantidade de cliques do banner, como possiblidade de zera-los clicando no botão dessa opção;
- Código personalizado do Banner: é aqui onde deverá ser inserido o código para exibição de Ads, banners em flash ou ainda texto com HTML;
- Descrição/Anotações: insira uma descrição para o banner;
- Seletor de Imagem do Banner: selecione a imagem carregada para a pasta ‘banners’ da área de mídias;
- Largura e Altura: é possível definir o tamanho do banner. Deixe em branco para tamanho padrão;
- Imagem do Banner: preview da imagem selecionada;
- Tags: adicione palavras chaves que ajudarão na pesquisa do Joomla;
Depois do cadastro é hora de configurar novamente o módulo de exibição dos banners. Lembrando que é uma configuração diferente da parte 16 desse super manual. Mas isso será feito no próximo artigo.
Qualquer dúvida, sugestão, crítica ou elogio utilize os comentários.
Fiquem na paz e até lá!