Olá Pessoal!
O site está ficando bonito, não acham? Gostaria realmente de saber como está ficando o de vocês! Hoje será o dia de aprender duas coisas: atribuição de módulos a menus e a administração de mídias do Joomla. Vamos começar a exploração?
Atribuir Módulos a Menus
Esse recurso é bem fácil de ser compreendido e mais fácil ainda de se configurado. O Joomla permite que possamos definir em qual menu o módulo irá aparecer. E como exemplo prático, iremos utilizar o módulo ‘Footer’. Ele irá aparecer apenas na página de contatos.
Esse módulo mostra as informações dos direito autorais do Joomla e, portanto não podemos removê-lo completamente do site, assim como fizemos com o módulo ‘Main Menu’ na parte 14 desse super manual.
Acesse então ‘Extensões -> Administrar Módulo’, localize o Footer e abra sua tela de edição (mostrado no último artigo). Agora localize o bloco ‘Atribuir Menu’ e vamos mudar a configuração:
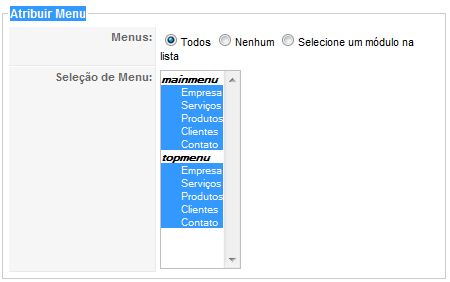
Repare que na parte ‘Seleção de Menu’ estão adicionados todos os menus (mesmo aqueles que não estão habilitados) e seus itens.
Você tem a opção de atribuir o módulo a ‘Todos’ os menus, ‘Nenhum’ ou escolher algum específico.
Como nós queremos que esse módulo apareça somente em ‘Contato’ do topmenu, clicamos em ‘Selecione um módulo na lista’ e depois no menu escolhido:
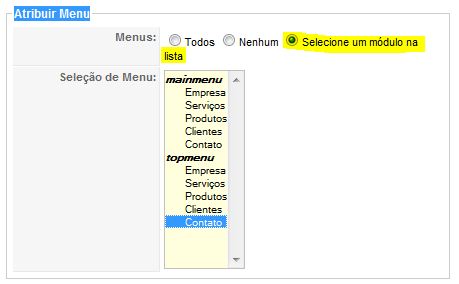
Você poderá selecionar mais de um item segurando a tecla ‘Ctrl’ do teclado.
Depois de selecionado clique no botão ‘Salvar’ e confira o resultado no front-end:
Veja que no menu “Empresa” o Footer não aparece, ao contrário de “Contato”. Mais um ponto para o Joomla!
Administração de Mídia
As mídias para o Joomla são todos os arquivos “extras” adicionados aos artigos e outras áreas do CMS. As imagens, vídeos, sons, documentos de texto e pdf são apenas alguns exemplos.
No Back-End existe uma área exclusiva para o gerenciamento de todos os arquivos de mídia inseridos no Joomla, separados por pastas e subpastas. O gerenciamento desses arquivos também pode ser feito por um cliente de FTP ou pelo cPanel.
É possível modificar as opções de mídia acessando ‘Site -> Configuração Global’, clicar na aba ‘sistema’ e localizar o bloco ‘Configurações de Mídia’:
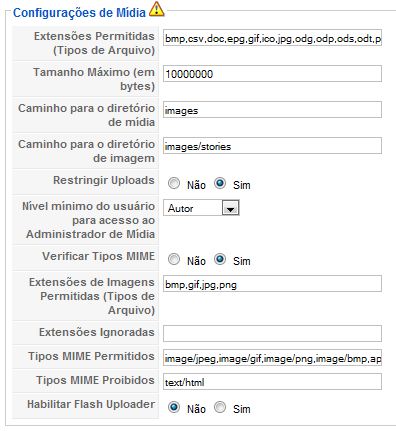
Iremos tratar dessas configurações na parte mais avançado do manual. Por hora vamos explorar a área de gerenciamento, que se encontra em ‘Site -> Administrar Mídia’ e é dividida da seguinte forma:
- Botões de Ação;
- Opções de visualização dos arquivos;
- Navegação por pastas;
- Criar nova pasta;
- Visualizar arquivos e subpastas;
- Enviar novos arquivos;
Essa área é bem simples e intuitiva e não apresenta grandes mistérios, pois é bem semelhante ao Windows Explorer ou qualquer manipulador de arquivos, incluindo aí os clientes de FTP.
Basta clicar nas pastas que todos os arquivos e subpastas que estão nela irão aparecer na área de visualização, com duas opções: em miniatura, conforme mostrado na figura acima e com detalhes:
Os arquivos que tem seu nome em formato de hiperlink permitem sua pré-visualização. Clicando em cima da miniatura a visualização será numa janela modal e em cima do nome, na própria página.
Para excluir algum arquivo basta clicar no pequeno ‘X’ vermelho ou você pode seleciona-lo e clicar no botão ‘Remover’:
Cuidado, o Joomla não tem lixeira de mídia, portanto a exclusão será direta. É até engraçado como uma imagem tão pequena tem tanto poder! 😀
O botão ‘Criar pasta’ realmente cumpre o que promete e deve ser usado com cautela, sendo muito útil para separar os tipos de mídia do seu site, quer seja por departamento ou outra classificação que você escolher. A pasta será criada na atual que estiver sendo exibida na área de visualização.
A pasta principal de mídia é a ‘stories’. Seria interessante criar tudo dentro dela. Ainda existe a pasta ‘banners’ que é usado exclusivamente pelo componente de mesmo nome. As pastas ‘M_images’ e ‘smilies’ são usadas pelo sistema e não devem ser excluídas.
É possível enviar os arquivos por meio dessa área ou na tela de criação/edição dos artigos, como mostrado na parte 13 desse super manual.
A diferença é que aqui você pode enviar para qualquer pasta da mídia e na criação/edição de artigos somente para a pasta ‘stories’ ou algumas de suas subpastas.
Para enviar basta clicar no botão ‘Selecionar arquivo…’, localiza-lo no seu computador e depois clicar em ‘Iniciar Envio’. Na criação/edição de artigo você ainda tem disponível outras opções, com o título, descrição, URL e outras informações:
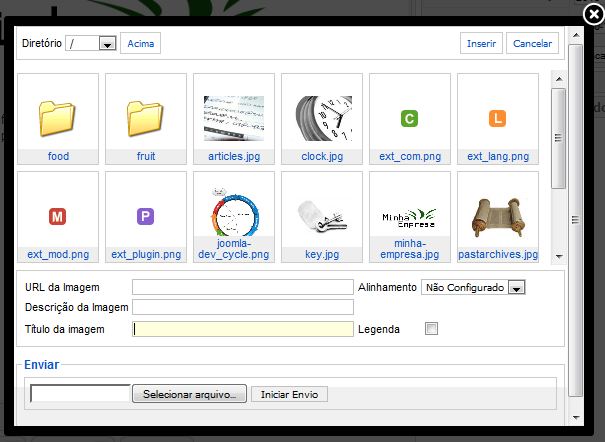
Outro detalhe importante: o Joomla não permite renomear os arquivos já enviados, por questões de segurança. Por isso é importante colocar um nome e extensão corretamente antes do envio.
Aliás, mesmo que a extensão do arquivo seja mudada, ele conseguirá reconhecer o tipo de arquivo e dependendo das opções em ‘Configuração Global’ não permitirá o envio. Caso você queira renomear algum arquivo será necessário apaga-lo e enviar novamente.
E assim você aprendeu mais um pouco sobre como deixar o seu site totalmente organizado. Como você já sabe como enviar imagens e outros arquivos, que tal dar uma “repaginada” nos seus artigos, deixando-os bem mais atraente para os seus visitantes.
No próximo artigo, mais coisas novas e importantes serão abordado referente ao site empresarial que você está montando.
Qualquer dúvida, sugestão, crítica ou elogio podem ser feitos nos comentários.
Fiquem na paz e até a próxima!

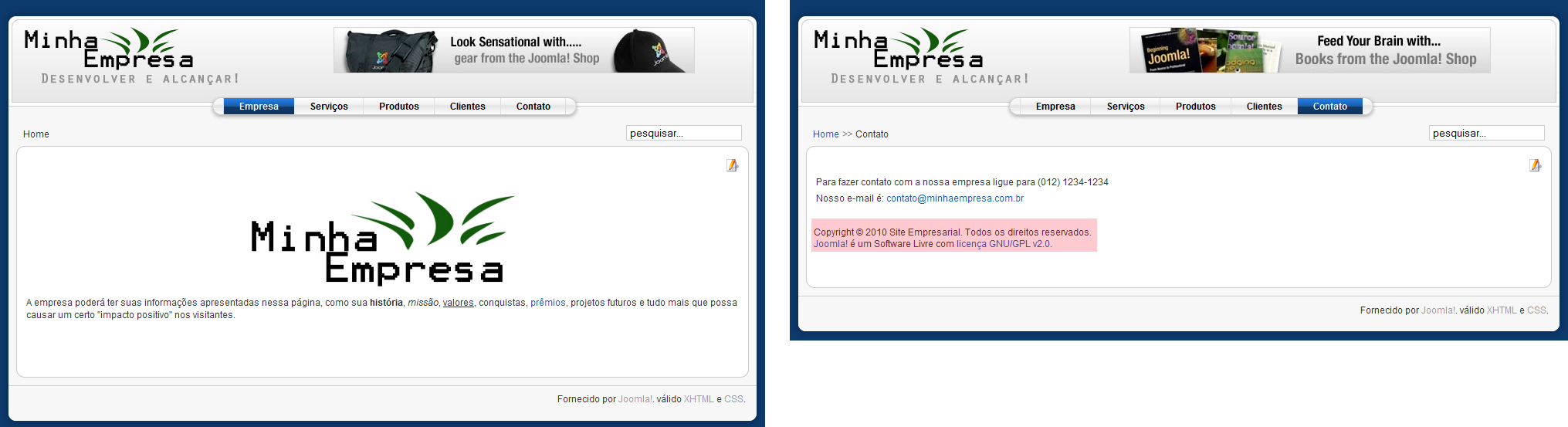
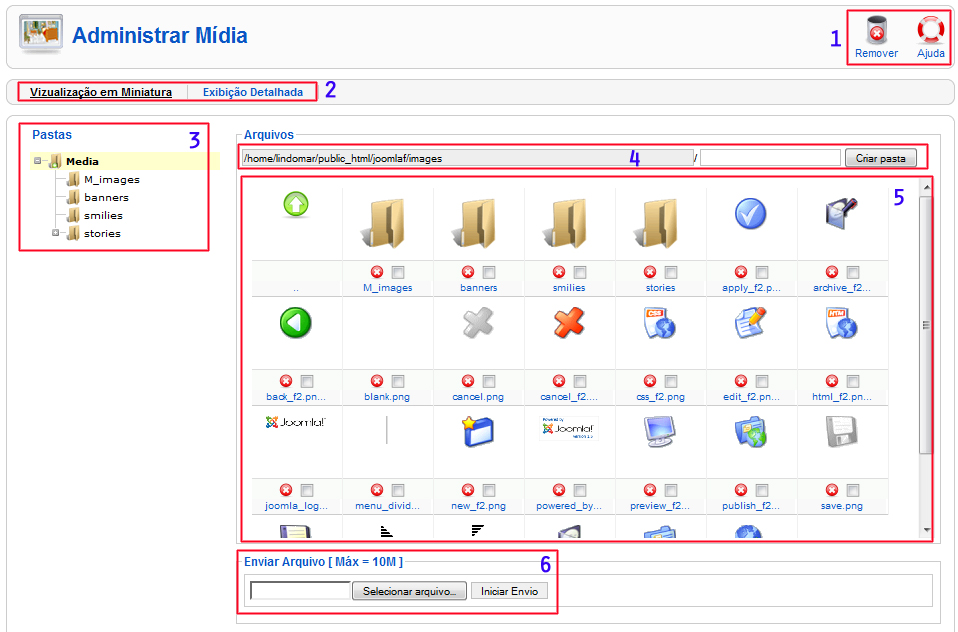
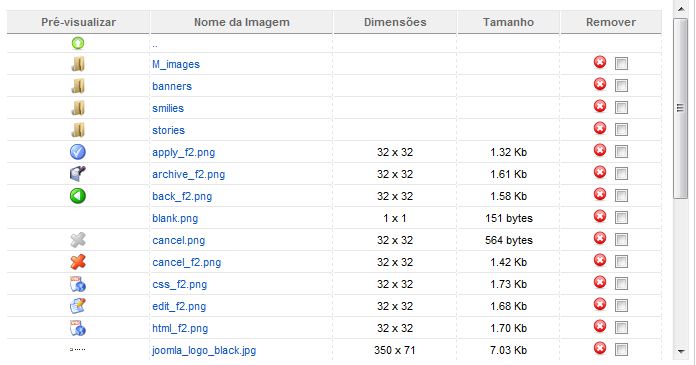
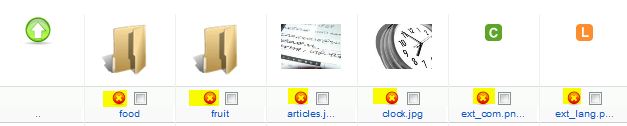


One Response
Oi execelente post, gostaria de modificar as figuras mais o joomlla esta dando erro na parte de administração de midia "Fatal error: Call to a member function authorize() on a non-object in /home/becnermed2/public_html/administrator/components/com_media/views/media/tmpl/default.php on line 64"