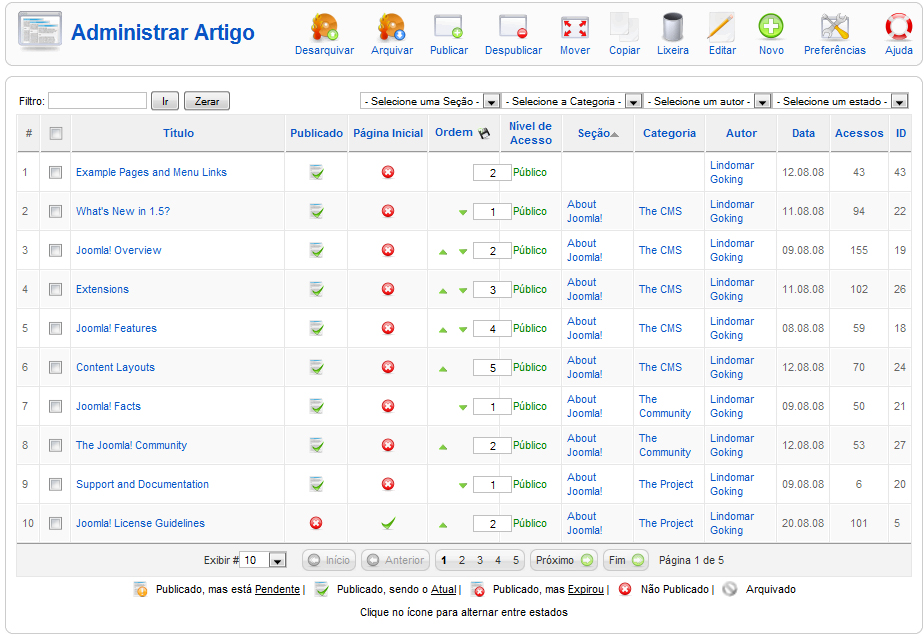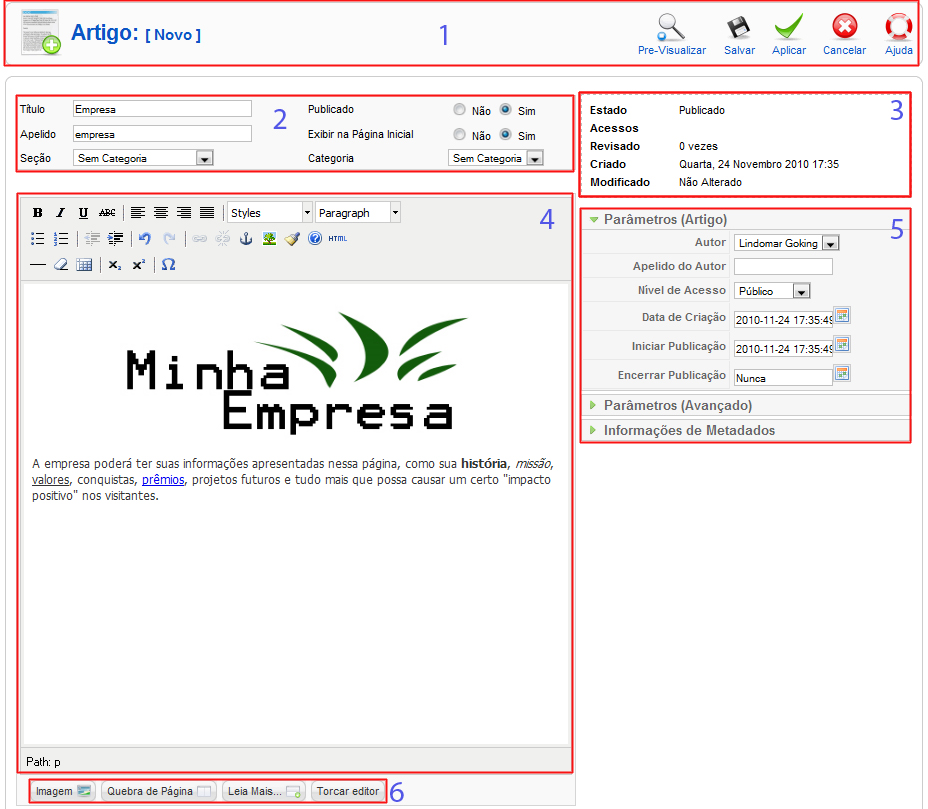Olá Pessoal!
No último artigo você conheceu por completo todos os menus e atalhos do Joomla e já está totalmente apto a gerenciar de forma rápida e clara os itens que irão dar uma forma mais definida ao site empresarial. Por isso hoje você irá praticar muito mais do que nunca. Respire fundo e vamos lá!
Configurações Iniciais, Ajuda do Back-End e Modo Manutenção
A primeira coisa a ser feita é modificar algumas opções do site. Para isso você deverá ir para ‘Site -> Configuração Global’ do Joomla e na aba ‘Site’ procurar o bloco ‘Configurações do Site’:
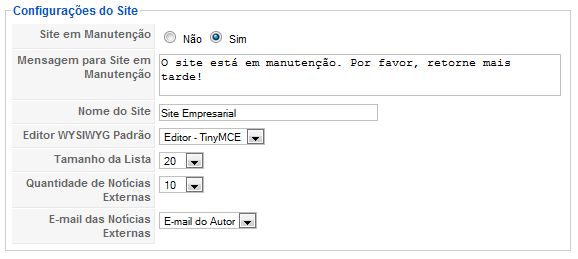
Todas as opções são bem fáceis de serem compreendidas e caso ainda tenha alguma dúvida, não se preocupe, pois o Joomla tem um recurso muito legal que irá te ajudar a entender cada opção:
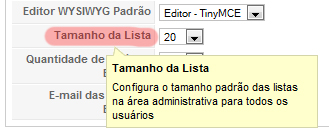
Repare na figura o pequeno “balão explicativo” que apareceu quando passei o mouse em cima da opção ‘Tamanho da Lista’. Esse recurso está presente em todo back-end do Joomla, explicando detalhadamente cada opção. Por isso Não vou entrar em detalhes sobre cada um deles, exceto aqueles mais importantes para o nosso projeto.
E são duas as opções mais importantes na “configuração do site”: o nome e o modo manutenção.
O nome do site é definido ainda na instalação. Por isso utilize essa opção apenas se você quiser altera-lo. Lembre-se de inserir o nome correto, para que os visitantes possam lembrar com carinho do seu site.
Outra coisa: o nome do site não é slogan, por isso não escolha um nome grande que irá lembrar uma propaganda. Depois podemos trabalhar nisso! 😀
Já o modo manutenção é um recurso que você poderá utilizar toda vez que for fazer alguma alteração no site e não quer deixar seus visitantes passando raiva com páginas que não existem, menus que mudaram de lugar no meio na navegação e outros problemas menores que podem “arrasar” a imagem da empresa.
Para ativar o modo manutenção, basta selecionar ‘Sim’ na opção ‘Site em Manutenção’ e definir uma mensagem na caixa de texto logo abaixo. Com isso seus visitantes irão ver a seguinte tela quando forem acessar o site:
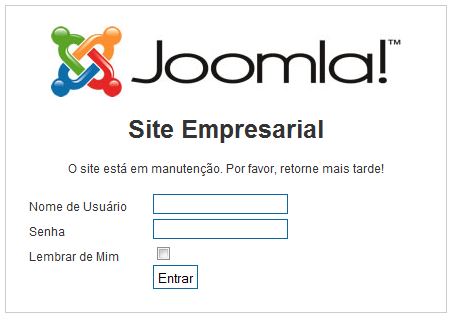
Repare que a mensagem cadastrada irá aparecer nessa tela. Por isso seja criativo! 😀
Depois voltaremos a falar do modo manutenção e outros detalhes envolvidos.
Organizando e Inserindo Conteúdo
O próximo passo é cadastrar o conteúdo do site e por isso é necessário ter em mãos o mapa do site, comentado na parte 10 e 11 desse super manual.
Como já foi dito, a organização desse conteúdo é uma parte fundamental para o site seja bem estruturado. Para fins didáticos, iremos construir um site empresarial mais simples e outro mais completo e depois você poderá decidir qual linha seguir.
Para o site mais simples iremos seguir o seguinte sitemap:
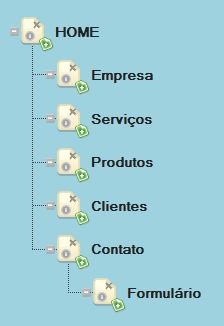
É o mesmo apresentado na parte 11 desse super manual. Iremos apenas criar 5 artigos como “Sem seção” e “Sem categoria” e esses artigos serão as páginas do nosso site. Por enquanto deixaremos o Formulário de contato de fora, pois teremos um artigo tratando especialmente dele.
Dentro do Back-end você deve ir em ‘Conteúdo -> Administrar Artigos’ e a seguinte tela será apresentada:
Veja que existem diversos artigos já cadastrados. Na verdade eles são o conteúdo de exemplo que nós optamos por instalar na parte 6 desse super manual. Precisamos excluir tudo!
Para isso você deve selecionar os artigos e clicar no botão ‘Lixeira’:
Para selecionar os arquivos você tem duas opções:
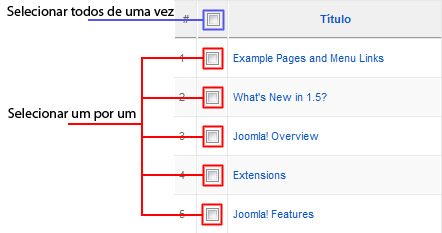
- Poderá selecionar todos os artigos da lista de uma vez clicando no botão de seleção localizado no cabeçalho da lista;
- Ou selecionar um por um, clicando em cada caixa de seleção do artigo correspondente.
A seleção também será usada para qualquer outra ação dos botões. Por isso é importante que você aprenda a utilizar esse recurso.
Lembrando ainda que a seleção de todos os artigos só funciona para os que estão sendo exibidos naquele momento na tela. Para controlar a quantidade de itens da lista que serão exibidos, você deverá utilizar a paginação:
![]()
Escolha a quantidade na opção ‘Exibir’.
Depois de excluir tudo, clique no botão ‘Novo’:
Na tela de criação do artigo você terá algumas partes:
1. Botões de Ação: bastante intuitivos e essenciais. Você pode pré-visualizar o artigo numa janela modal, salvar, aplicar (salva as alterações sem sair dessa tela), cancelar a criação de um novo artigo ou ainda solicitar ajuda, trazendo tudo bem explicado, porém em inglês;
2. Opções do Artigo: importantes para definir o que fazer com o artigo. São elas:
- Título: aqui você deve preencher com o título do artigo;
- Apelido: insira com o mesmo nome do artigo, porém em minúscula, separada por hífen e sem acentuação e caracteres especiais. Se por exemplo o título do artigo for ‘Produtos e Serviços’, o apelido deve ser ‘produtos-e-sevicos’;
- Publicado: escolha sim para já deixar o artigo publicado, ou seja, visível no front-end;
- Exibir na página principal: selecione sim se você deseja que o artigo seja exibido na página principal do site;
- Seção: defina a seção do artigo. Por enquanto escolha como ‘Sem Categoria’;
- Categoria: defina as categorias que irão aparecer de acordo com a seção selecionada. Por enquanto escolha ‘Sem Categoria’ para os artigos cadastrados;
3. Informações: sobre o artigo que está sendo criado;
4. Editor TinyMCE: o Joomla permite que você utilize editores com interface “wysiwyg”, ou seja, semelhante a qualquer software de processamento de texto. Do jeito que você fizer na tela, será exibido para o usuário;
5. Parâmetros: com diversas opções avançadas que por enquanto não serão detalhadas. Por isso deixe como está mesmo;
6. Botões Extras: alguns botões que agem na parte do editor. São eles:
- Imagem: inserir uma imagem utilizando a interface de gerenciamento de mídia do próprio Joomla;
- Quebra de Página: cria diversas páginas num único artigo, muito utilizando quando o texto fica muito grande;
- Leia Mais: o mesmo utilizando em blogs. Ele cria uma divisão no artigo, apresentando o texto anterior ao “leia mais” na página principal e um hiperlink para ler o restante do conteúdo;
- Trocar Editor: muda para modo HTML;
Eu sei que diante da quantidade de itens apresentados você pode estar ponto de desistir. Mas não faça isso, pois realmente vai valer a pena. Você também não irá precisar utilizar todas as opções apresentadas na página de criação do artigo.
Por isso é importante você reler esse artigo quantas vezes for necessária para entender completamente tudo.
A tarefa de hoje é criar todos os artigos do seu mapa de site. Em nosso caso, serão criados:
- Empresa;
- Serviços;
- Produtos;
- Clientes;
- Contato;
Por enquanto não precisa inserir imagens, modificar os parâmetros ou utilizar os botões extras, pois iremos tratar disso nos próximos artigos. E não se esqueça que, por enquanto, todos estão “sem seção” e “sem categoria”.
Qualquer dúvida, sugestão, crítica ou elogio pode ser feito nos comentários.
Fiquem na paz e até a próxima!