Na matéria anterior falamos um pouco sobre o .NET e algumas especificações importantes para o seu aprendizado e vivência na linguagem.
Hoje mostraremos de forma clara e objetiva como você pode instalar o Microsoft Visual Studio.
Como 99% dos estudantes ainda não tem licença desta ferramenta, vamos focar na versão trial disponível junto ao site da Microsoft
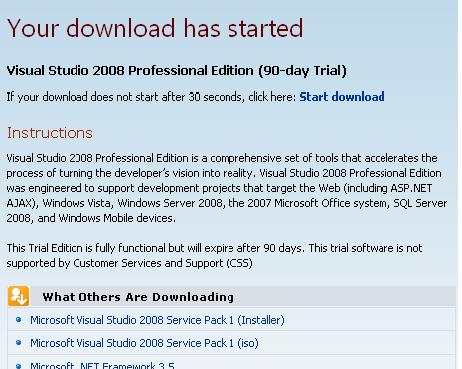
OBS.: baixe o arquivo em um local de fácil acesso em seu computador.
Eles gravaram o arquivo na extensão .ISO, para que os programas de emulação ou gravação possam reconhecer os arquivos como imagem de um DVD.
Agora que você já baixou o arquivo, terá duas opções:
- Grava em um DVD o Programa (utilizando o Nero, por exemplo);
- Utilizando um emulador como o Daemon Tools (que é gratuito), você poderá emular o arquivo.
Após este procedimento, assim que você inserir o DVD no driver, o instalador aparecerá automaticamente (conforme a imagem abaixo).
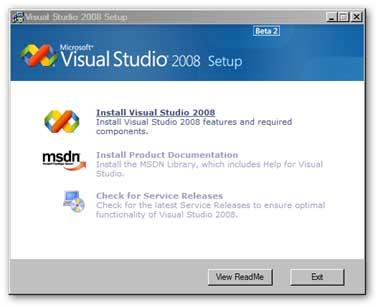
Clique em Install Visual Studio 2008.
Após esta opção, surgirá a janela abaixo, perguntando se você tem intenção de ajudar a Microsoft a melhorar o Sistema.
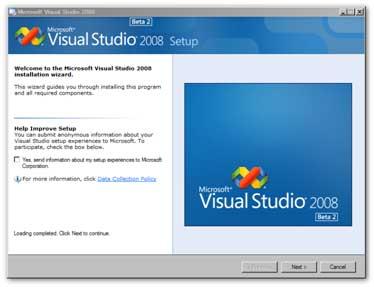
PS.: Nós recomendamos que seja selecionado (até porque não trata-se de um produto pirata).
Após selecionar, clique em Next para prosseguir para a próxima janela.
Na tela a seguir o sistema deverá verificar se você atende os pré-requisitos para realizar a instalação do Visual Studio 2008.
OBS.: Nesta mesma tela ele perguntará se você aceita os termos e pedirá o número de licença (como estamos utilizando uma versão gratuita de teste, ela aparecerá automaticamente).
Após preencher esses dados, clique em Next para prosseguir.
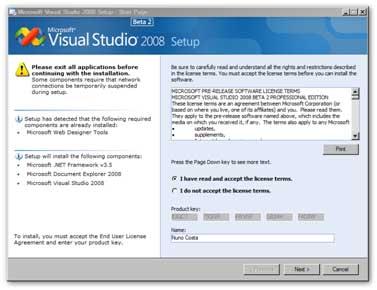
O passo a seguir será o tipo de instalação a ser efetuada!
Você terá as seguintes opções:
- Default (opção recomendada pela Microsoft);
- Full (versão completa);
- Custom (versão personalizada).
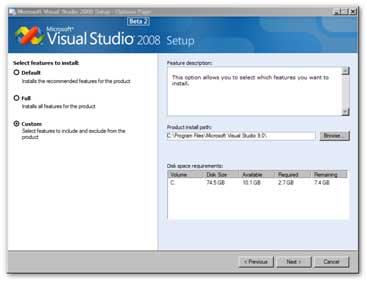
OBS.: Se você não tiver problema com espaço, recomendamos instalar a versão FULL, porém, se este for um problema, instale a versão CUSTOM. Assim, você já poderá saber quais os Programas você poderá usar (conforme imagem abaixo).
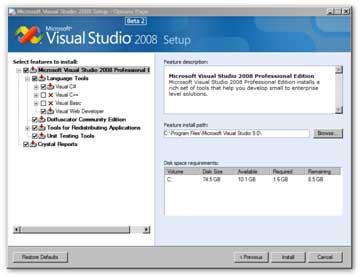
Após selecionar as opções desejadas (caso você esteja usando a versão CUSTOM), clique em Next para continuar.
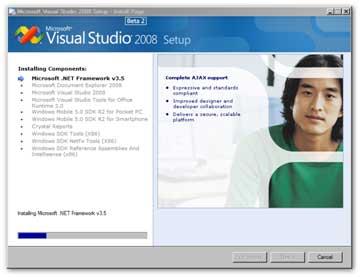
A instalação começou. Agora é só aguardar sua conclusão.
Finalizada a instalação (conforme a imagem abaixo), você pode ver que o sistema apresenta a necessidade de atualizações de segurança, correto?
Essas atualizações podem ser baixadas diretamente na atualização de seu sistema operacional ou pelo site da Microsoft.
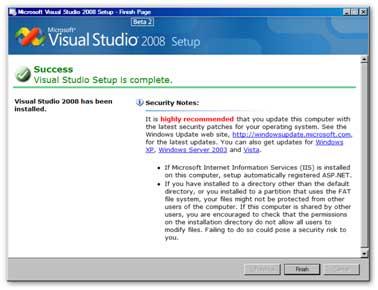
Pronto! Você acaba de instalar em seu computador um dos programas mais respeitados e usados do mundo na atualidade!
Continue acompanhando nossas matérias! Nas próximas edições, estaremos começando a colocar a mão na massa, criando sistemas práticos e simples de serem gerenciados.

