Olá Pessoal!
Prosseguindo com o super manual de um site completo em Joomla para sua empresa, iremos tratar finalmente a parte da interface de instalação web.
É muito importante que todos os passos seguidos até aqui tenham sido fielmente cumpridos, pois caso contrário você não conseguirá concluir com sucesso a operação. Por isso, se em algum momento o Joomla não se comportou como deveria, releia e revise todos os artigos anteriores e se possível refaça todos os passos necessários até aqui.
Se mesmo assim você não obtiver sucesso, entre em contato conosco utilizando o formulário desse artigo e com certeza nós faremos de tudo para te ajudar.
Para começar você digitar no seu navegador URL do seu site, do local onde estão os arquivos do Joomla. É importante ficar atendo a esta questão, pois dependendo do local, a URL também muda. Em caso de dúvida, consulte a parte 2 dessa minissérie, pois está tudo explicado lá.
Instalando…
Assim que você acessar o endereço do seu site pela primeira vez, uma série de telas será apresentada. Cada tela é um passo, onde deverão ser inseridas corretamente as informações cadastradas até agora:
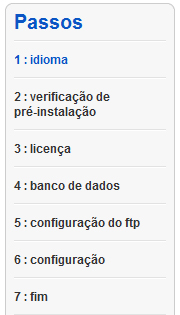
No primeiro passo você deve selecionar o idioma da instalação:
Escolha o mais apropriado para você e clique em ‘Próximo’. No segundo passo, o instalar verificar todos os requisitos necessários e está dividido em duas partes:
Na parte superior estão os requisitos realmente necessários. Caso algum dos itens apareça destacado com um ‘Não’ em vermelho será necessário resolvê-los antes de continuar. Na parte inferior estão apenas as configurações recomendadas, não sendo necessários que todos estejam na cor verde para continuar, apesar de importante.
Consulte o seu servidor de hospedagem, os artigos anteriores e outros artigos para resolver algum problema que porventura impeça de continuar a instalação. Também é possível refazer o teste quantas vezes você quiser utilizando o botão ‘Verificar Novamente’. Quando tudo estiver certo, clique em ‘Próximo’:
No terceiro passo basta ler a licença do Joomla e clicar em ‘Próximo’:
Agora chegou a hora de inserir as informações sobre o banco de dados, criado no último artigo. Na opção ‘Tipo de Banco de Dados’ deixe como ‘mysql’ e em ‘Nome do Servidor’ normalmente é usado ‘localhost’, mas existem alguns servidores com essa informação diferente. Em caso de dúvida, consulte seu servidor de hospedagem sobre essa informação.
Ainda existem as opções avançadas, que só aparecem quando você clica sobre elas:
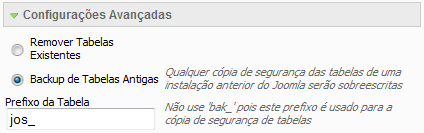
Como é nossa primeira instalação, não há necessidade de modificar essas opções. O ‘Prefixo da Tabela’ fica a seu critério muda ou não. Apenas não use o prefixo ‘bak_’, pois esse é usado para backups. Clique em ‘Próximo’ para continuar a instalação:
Chegou a hora de configurar o FTP do Joomla, mesmo que isso possa ser feito depois de instalado. Clique em ‘Sim’ para habilitar a camada FTP e informe um usuário e sua senha que acesso total à pasta raiz do Joomla, de preferência que seja de uso exclusivo para essa finalidade.
Você ainda tem as opções de auto procurar o caminho do FTP (o caminho da instalação do Joomla no servidor) e verificar se o FTP está realmente funcionando, clicando no botão ‘Verificação [..]’:
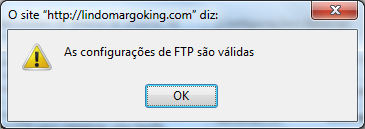
Nas opções avançadas, você tem a opção do Joomla salvar a senha do usuário de FTP, selecionando ‘Sim’ na opção correspondente:
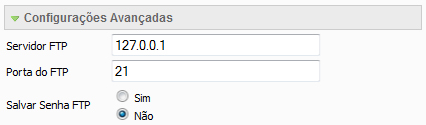
Nas outras opções como está, pois é padrão para a maioria dos servidores. Caso você faça a verificação e acuse algum erro, consulte seu servidor de hospedagem sobre essas informações avançadas e faças as alterações necessárias.
Clique em ‘Próximo’ para ir ao 6º passo, que é dividido em duas partes. Na parte superior você insere as informações do site, como seu nome, e-mail e senha do administrador:
E na parte inferior existe a opção de inserir conteúdo de exemplo no site ou fazer a migração a partir de outra instalação do Joomla. O que vai nos interessar aqui é a primeira. Portanto clique na opção ‘Instalar exemplo de conteúdo’ para que possamos ter alguns exemplos:
Mas nada impede de você continuar a instalação sem ter o conteúdo de exemplo. Basta clicar em ‘Próximo’ e depois em ‘OK’ no pequeno aviso que surge na tela:
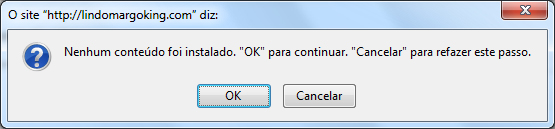
Na etapa final será necessário apagar a pasta ‘installation’ que está na raiz da pasta de instalação do Joomla:
Isso pode ser feito pelo cPanel ou pelo FileZilla. No primeiro caso, consulte a parte 4 dessa minissérie, pois lá existe um passo a passo de como apagar uma pasta do servidor de hospedagem.
Caso você queria utilizar o FileZilla, que foi assunto da parte 2, basta fazer a conexão, clicar com o botão direito em cima da pasta ‘installation’ e clicar em ‘Apagar’:
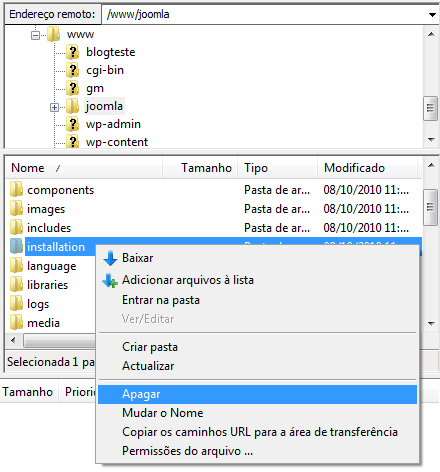
O programa ainda solicita uma confirmação por medida de segurança. Basta clicar em ‘Sim’ e assim eliminar a pasta:

Agora sim, você pode acessar o site clicando no botão ‘Site’ ou ir direto a área administrativa clicando em ‘Admin’.
Se você conseguiu visualizar o site sem problemas quer dizer que a instalação foi um sucesso. Para acessar a parte administrativa, basta adicionar ‘/administrator’ no final da URL do seu site. A partir de agora iremos entrar na parte de conteúdo e layout do seu site empresarial.
Mas antes disso você também irá aprender a instalar o Joomla utilizando o Fantástico de Luxo, um instalador automático de diversos “aplicativos web”. Uma opção interessante e bem rápida. Será o assunto de nosso próximo artigo.
E você já sabe: dúvidas, sugestões, críticas ou elogios? Não deixe de utilizar os comentários!
Um abraço e até a próxima.

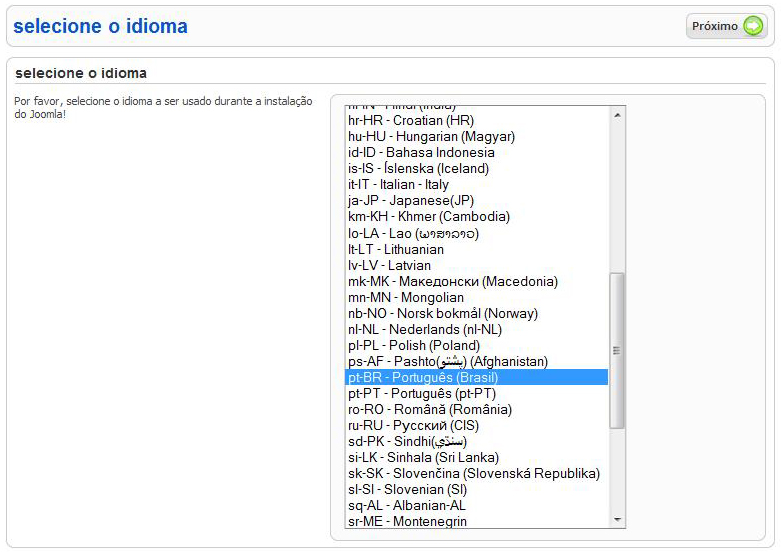
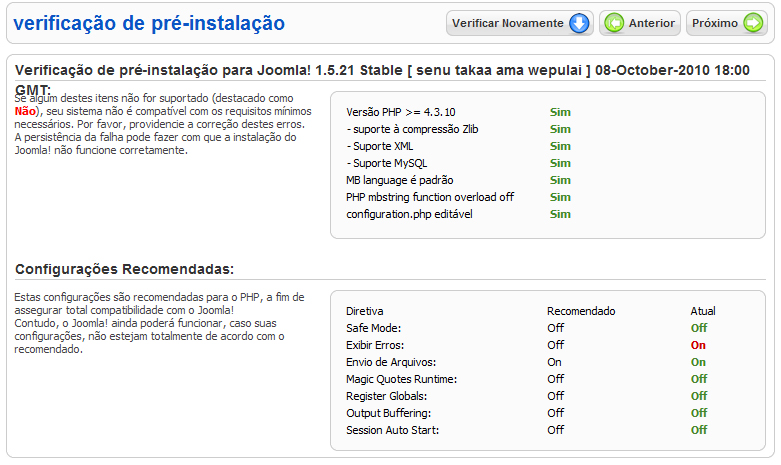
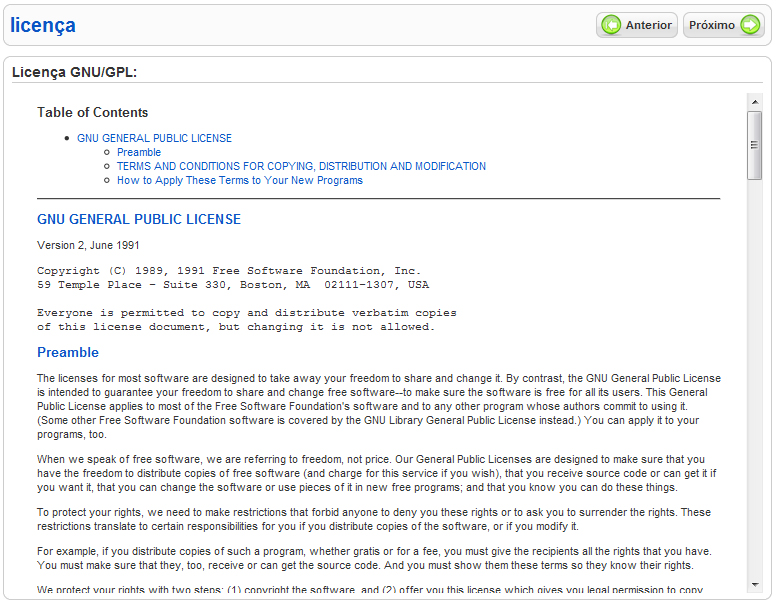
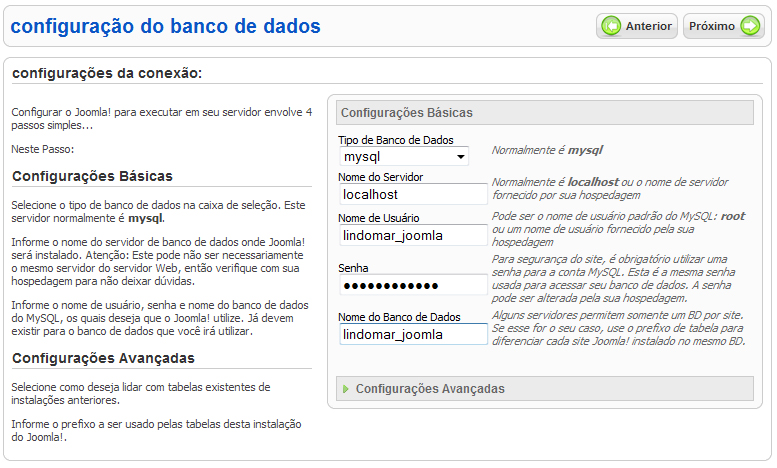
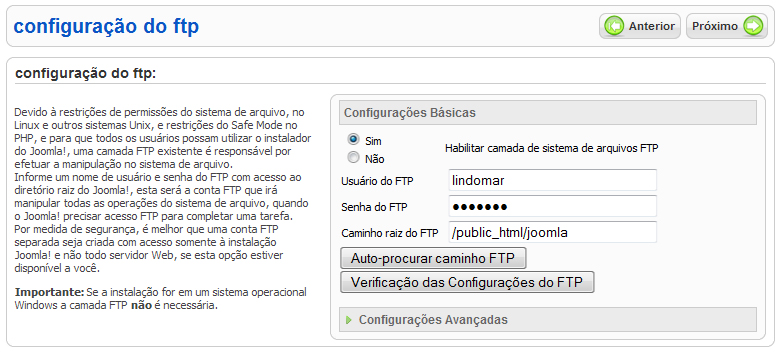
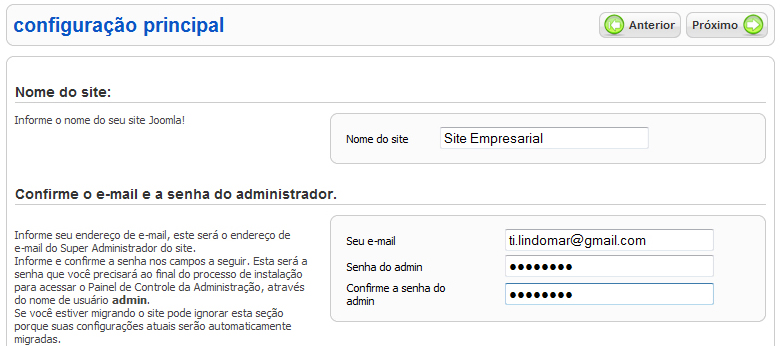
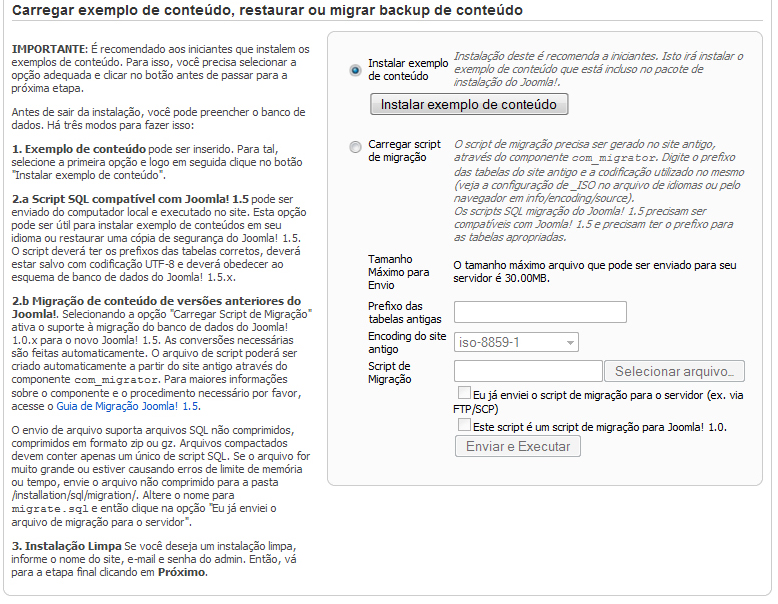
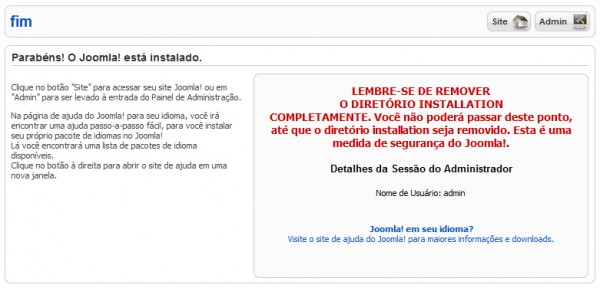

6 Responses
bom dia Rui.. cara muito bom seu curso.. to seguindo à risca! hehe.. porém nessa parte nao consegui passar quando vou configurar o joomla. Escolho a linguagem normal ai no proximo passo voce fala que nao pode existir nenhum NAO!.. porem na minha tela de configuraçao apareceu um NAO somente este.. no ultimo item da tela superior: CONFIGURATION.PHP EDITAVEL NAO
voce mensiona que tem que esta tudo ok… mais nao estou conseguindo tirar esse NAO!.. do lado ele fala que tem que configurar um arquivo copiar e colar mais nao estou conseguindo ja fiz de tudo.. queria muito que voce me ajudasse…
Olá! Esta série de artigos foi escrita pelo Lindomar Goking. O autor consta do lado direito do post. Em relação à questão que coloca, isso significa que o Joomla não consegue escrever no ficheiro configuration.php. Você está usando Linux? Consegue aceder através de FTP à hospedagem? Sabe alterar as permissões dum ficheiro? Não sei se o API é CGI ou não. Experimente alterar primeiro para 744 e veja se o erro continua. Se continuar, altere as permissões do ficheiro configuration.php para 777 e fica resolvido. Mas, quando terminar, altere de novo para 444.
Olá! Fantásticas matérias que com certeza ajudarão muitos iniciantes como eu em Joomla.
Consegui instalar tudo perfeitamente até aqui porém para eu acessar a área administrativa eu preciso acessar pela http://www.minhaurl.com.br/administrator/index.php.
se eu não colocar o index.php ocorre o erro 404, sabe por que?
obrigado e parabéns por esse super curso.
Estou com o mesmo problema do Pedro. Deu tudo certo, mas o administrator não abre, dá erro…
Olá! Adorei os artigos! Parabéns, vão me ajudar demais!
Tenho uma dúvida. Meu provedor é o uolhost, no painel de controle dele, está disponível a instalação do joomla. Posso usar esse joomla do painel de controle do uol? Caso possa, instalando o do uol eu preciso fazer os passos de download e transferência do joomla ou posso simplesmente instalar o disponível no provedor e seguir os passos a partir do tutorial 6?
Caso eu possa usar o do provedor, antes de instalar o joomla, devo criar o banco de dados?
Obrigada
Jaqueline e Bruna, uma de vocês obtiveram alguma resposta?