Veja também o nosso artigo publicado em 16/07/2013:
217 Tutoriais Photoshop De Efeitos De Texto
Introducão. Photoshop CS5
Para todos aqueles que gostam de manusear imagens e trabalhar com Photoshop CS5, aprendam neste tutorial como alterar a cor dos olhos de uma imagem.
O Photoshop CS5 é uma ferramenta poderosa da Adobe para trabalhar com imagens em vários formatos. Atualmente a ferramenta Photoshop CS5 é a ultima versão lançada no mercado. O Photoshop CS5 vem com muitos recursos para editar e trabalhar com imagens, composição e pintura. Uma das novidade são os recursos em 3D.
Vamos aprender neste tutorial alguns comandos simples e mais para frente vamos aprofundar com as novidades do Adobe Photoshop CS5.
Como Alterar A Cor Dos Olhos No Photoshop CS5
Veja a foto do antes e depois:
Antes:

Depois:

Primeiro abra o software Photoshop CS5 que se encontra instalado no seu computador.
- Vá ao menu file.
- Depois clique em open.
- Selecione a imagem na qual você quer alterar a cor dos olhos.
- É aconselhável utilizar uma imagem de alta resolução.
Primeiro vamos duplicar a Layer. Selecione a imagem e dê um comando utilizando as teclas de atalho CTRL + J. Vamos trabalhar com a camada duplicada. Na Paleta de camadas ela deverá ficar selecionada.
Dê um zoom na imagem, utilizando a lupa que fica localizada do lado esquerdo no menu de ferramentas, para que possamos trabalhar com a parte do olho, onde vamos alterar a cor.
Agora vamos selecionar a pupila, utilizando a ferramenta Elliptcal Marquee Tool que também se encontra na barra de ferramentas. Caso você sinta alguma dificuldade em selecionar utilizando essa ferramenta, a dica é utilizar a ferramenta Polygonal Lasso Tool. Após ter selecionado os dois olhos, vamos alterar a Cor.
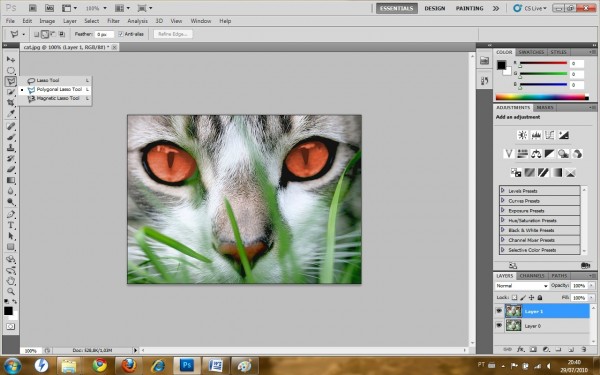
- Siga para o menu, clique em Image e depois em Adjustments, feito isso abrirá uma janela chamada Hue / Saturation.
- Não se esqueçam de selecionar a opção colorirze que fica na parte inferior da janela Hue / Saturation para alterar a cor, até chegar à cor desejada e clique em Ok.
- A função Hue altera a cor.
- Para controlar a opacidade e o brilho, altere as funções Saturation e Lightness.
- Em seguida é preciso cancelar a seleção, você pode utilizar as teclas de comando CTRL+D ou entrar no menu na opção Select e seguir ate o submenu Deselect.
- Para finalizar, é preciso juntar as camadas através das teclas de comando CTRL+E ou através do menu, na opção Layer e depois clique em Merge Down e salvar no formato que você desejar.
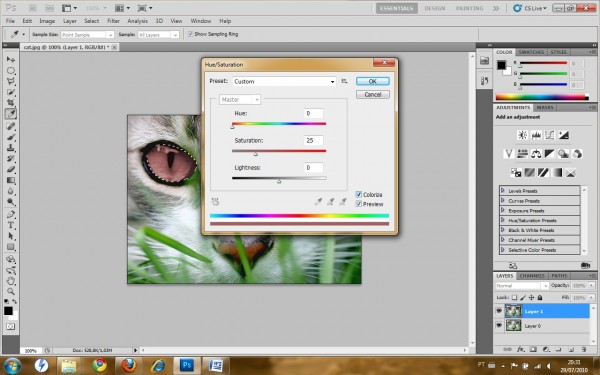
Agora é só treinar e alterar as cores dos olhos das suas imagens, para ter um efeito muito legal! Esse efeito foi algo simples, mas que dá um resultado bem bacana nas imagens.


14 Responses
Sou iniciante de Photoshop e gostei do Tutorial, estava procurando na internet, e esse caiu como uma luva , simples e bem explicado .
Olá! Obrigado! Vamos publicar 2 tutoriais de Photoshop todas as semanas. Espero que goste. Um Abraço! Rui Soares
Olá. Muito legal o tutorial. A linguagem está bem simples, e fica fácil para entender. O site está de parabéns. Me ajudou muito.
Olá Cibelle! Obrigado pelo seu comentário. Um Abraço! Rui Soares
tá de parabens irmão … me foi muito util .. muito obrigado mesmo !
Olá Gabriell! Obrigado pelo seu comentário. Um Abraço! Rui Soares
estou com um problema
só consigo seleccionar 1 olho quando vou para selecciona o segundo o 1ª desaparece :S
uma ajudinha se faz favor de resto bom tutorial fico a espera de mais
valeu ;D
Como o meu amigo Bruno, também tenho essa mesma dificuldade, com relação a selecionar 2º olho. Poderia nos ajudar? um abraço
Olá! Gostei muito da explicação. Se vc pudesse me ajudar…Fiz algum comando errado no meu programa e toda vez que insiro uma foto ela entra preto e branco. Sabe como posso mudar isso? Desde já obrigada!
Gostei do ensinamento muito facil de aprender quando se tem bons mestres
Parabéns adorei o tutorial muito bom
de rocha massaa geral
muito legal aprendi como q faz;
bem joia tao d parabens