Tudo bem com você, grande leitor do Webmaster.pt? Estou feliz por escrever este artigo, pois é a última parte onde explico os elementos restantes da criação / edição de um post do WordPress. Estou ainda mais feliz por saber que você está se tornando um excelente profissional nesse CMS.
Irei tratar aqui sobre as tags, as categorias, autor e a publicação do post. E como tags e categorias já foram explicadas no artigo WordPress – Criação E Organização Do Conteúdo, vamos direto para a prática.
O bloco ‘Tags de posts’ apresenta as seguintes opções [figura 1]:
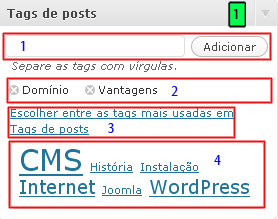
- Adicionar: digite a tag e clique no botão ‘Adicionar’. Caso haja mais de uma tag, separe-os com vírgula;
- Tags adicionadas: só irá aparecer quando existirem tags adicionadas (!);
- Mostrar nuvem de tags: irá exibir/esconder as tags mais usadas no WordPress em forma de uma nuvem de tags;
- Nuvem de tags: essa parte é acionada pelo hiperlink do ponto 3 e exibe todas as tags usadas. A mais usada estão mais destacadas. Clicando numa dessa tags, ela será automaticamente adicionada ao post. Logicamente quando não há tags aplicadas, essa opção não aparecerá;
Um detalhe muito interessante é que quando você digita alguma tag no campo ‘Adicionar’, o WordPress irá listar as já existentes que começarem com o mesmo nome, como mostrado na figura 2:
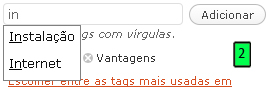
Clicando numa das opções fornecidas, a tag é automaticamente adicionada ao campo ‘Adicionar’.
O bloco ‘Categorias’ também é bem simples de ser operado e tem as seguintes opções [figura 3]:
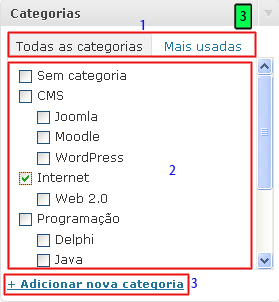
- Guia ‘Todas as categorias’ e ‘Mais usadas’ que fazem exatamente o que dizem;
- Lista das categorias: selecione aqui a categoria do seu post. Veja que também são mostradas as subcategorias, como por exemplo, “Web 2.0” que é uma subcategoria de “Internet”;
- Adicionar nova Categoria: permite criar uma nova categoria, que será automaticamente atribuída ao post. Suas opções são [figura 4]:
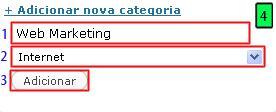
- Nome da categoria;
- Nome da categoria-mãe, caso tenha, selecionada numa lista suspensa. Nesse caso a categoria vira uma subcategoria;
- Botão ‘Adicionar’ usado para criar a categoria;
Existe um bloco chamado ‘Autor do post’, que só aparece para usuários de nível ‘Administrador’ e ‘Editor’. Com esse bloco é possível definir qualquer usuário cadastrado no WordPress como autor do post, exceto para o nível ‘Assinante’. Sua utilização é bem simples, pois basta selecionar o usuário na lista suspensa do bloco [figura 5]:

E finalmente temos o bloco ‘Publicar’, onde são encontradas as seguintes opções [figura 6]:
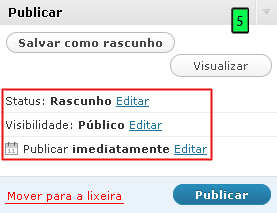
- Salvar como rascunho/pendente: salva uma revisão do seu post. O nome do botão muda de acordo com o status do post, sendo que os publicados ou privados não tem esse botão;
- Visualizar / Visualizar alterações: permite verificar o resultado do post numa outra janela. O nome do botão muda de acordo com o status do post;
- Mover para a lixeira: apaga o post, enviando-o para a lixeira;
- Publicar / Atualizar / Agendar / Enviar para revisão: faz a publicação, atualização, agendamento e envio para revisão do post, respectivamente. O nome do botão vai mudar dependendo de algumas opções ou do nível do usuário cadastrado:
- Publicar: quando o post estiver com o status rascunho ou revisão pendente;
- Atualizar: quando o post já está publicado e alguma informação foi modificada;
- Agendar: quando você escolhe uma data futura;
- Enviar para revisão: quando você é um usuário de nível ‘Colaborador’;
- Área de opções: é a parte destacada de vermelho na figura 6 com três linhas, uma para cada opção. São elas:
- Status: Rascunho / Revisão pendente / Publicado / Entradas agendadas. Para alterar o status do post, clique em ‘Editar’, escolha o status na lista suspensa e então clique no botão ‘OK’ para confirmar ou ‘Cancelar’ para sair [figura 7];

- Visibilidade: define como os leitores/visitantes irão visualizar o post, sendo:
Público: todos irão visualizar o post sem restrição. Ainda existe a opção de ‘Fixar este post na página inicial’. Deixando esse checkbox marcado, o post será o primeiro a ser visualizado na página inicial do seu WordPress e dependendo do tema terá algum destaque. Se forem escolhidos mais de um post, serão adicionados em ordem inversa de escolha;
Protegida por senha: só irá visualizar o post quem conhecer a senha. Os outros irão visualizá-lo da seguinte forma [figura 8]: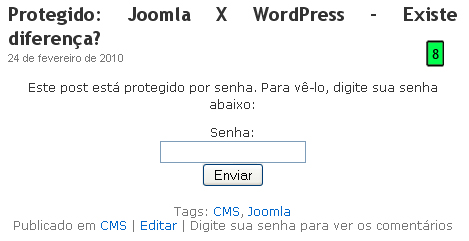 A senha é definida assim que você seleciona a opção, no campo ‘Senha’ [figura 9]:
A senha é definida assim que você seleciona a opção, no campo ‘Senha’ [figura 9]: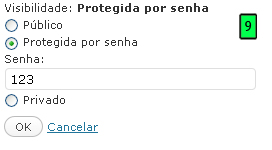
Privado: somente você poderá visualizar o post ou usuários de nível ‘Administrador’ e ‘Editor’; - Publicar: por padrão estará como ‘publicar imediatamente’. Mas é possível definir uma data e hora de publicação clicando em ‘Editar’. Caso seja escolhida uma data futura, você estará agendando a publicação do post. O post ficará com status de ‘Entradas agendadas’ e será automaticamente publicado na data especificada;
- Status: Rascunho / Revisão pendente / Publicado / Entradas agendadas. Para alterar o status do post, clique em ‘Editar’, escolha o status na lista suspensa e então clique no botão ‘OK’ para confirmar ou ‘Cancelar’ para sair [figura 7];
Mas lembre-se de que para deixar salvo as opções que você escolheu nos elementos do seu post é necessário clicar no botão ‘Publicar / Atualizar / Agendar / Enviar para revisão’.
E assim chegamos ao fim, com todos os detalhes explicados dos elementos de um post. Em nosso próximo artigo irei falar sobre as “boas práticas na criação / edição de um
post”, pois o nosso objetivo é deixá-lo profissional em todas as áreas do WordPress.
Aproveito novamente para dizer que estou seu comentário, com suas dúvidas, críticas, elogios ou sugestões. Ficarei feliz em te ouvir!
Referências e Links:
- http://codex.wordpress.org/Writing_Posts
- http://codex.wordpress.org/WordPress_Features


6 Responses
Olá! Adorei esse blog!!! Mas, nao consigo resolver um pequeno problema com meu blog: a organizacao das Categorias no quesito visualização. Quando eu escolho a widget Categorias, na visualização do blog essa widget fica parecendo a nuvem de Tags, e não fica organizado como nos outros blogs, como numa lista, apontando quantos posts têm cada categoria. Como faço para resolver isso? Obrigada!!
Olá Keila! Existe um widget já incluído por defeito no WordPress chamado Categories com esta descrição: "A list or dropdown of categories". É este o widget que você não consegue colocar a funcionar correctamente? Um Abraço Rui Soares
Olá! Fiquei impressionada com a sua grande facilidade em explicar. parabéns!
Por favor, já que vc deixou livre a possibilidade de pessoas chatas que nao entendem nada de html ficarem te perguntando coisas imbecis.. lá vai hehehe ->
Tenho um site no wordpress, nao estou conseguindo fazer com que o nome do autor do post apareca logo abaixo dele.. pq: o que devo fazer:
meu site é http://www.testei.com
MUITO OBRIGADA
Olá Viviane! Qual é o tema de WordPress que você está a usar? Eu posso explicar melhor se você indicar o tema. A indicação do autor (a) está a aparecer no fim do artigo. Você não tem título no blogue e não está a usar URLs amigos em termos de SEO. A sua administração está em português ou inglês? Um Abraço Rui Soares
Muito interessante o artigo, mas queria limitar a quantidade de TAGS no meu blog, Por exemplo, aparecer as 30 Tags mais usadas e não todas as tags que eu crio quando escrevo um post novo. Como posso fazer isso?
Olá, tudo bem?
Acabei de criar meu site no WordPress, portanto ele ainda está sem conteúdo.
Eu queria saber como que eu posso acrescentar meus artigos de acordo com o menu respectivo.
Exemplo: Eu faço um artigo sobre cabelos, e quero que ele apareça na pg inicial, mas tbm quero que ele apareça na pagina “Beleza” que faz parte do meu menu. Como faço isso? Pode me ajudar?