Olá a todos, bem vindos a mais um artigo sobre nosso querido Joomla. Em nosso artigo de hoje estaremos dando continuidade aos Itens de Menu, estaremos abordando 1 dos 2 itens sobre Contactos começando especificamente com Visualização de contactos por categoria. Mas para que serve ? Imaginemos o seguinte, você tem uma equipe em seu site / blog onde cada pessoa é responsável por 1 categoria em especifico. Bem, ao invés de possuirmos apenas 1 e-mail ou 1 formulário de contato para todos essas pessoas podemos separar e criar um formulário para cada um deles separados por categorias, membro, função, etc…
Para que nosso artigo de hoje funcione corretamente, precisaremos ter 1 componente (Agenda de Contactos) funcionando corretamente. Então para que esse artigo não fique extenso de mais iremos apenas passar de maneira “Superficial” não nos apegando aos detalhes já que mais adiante estaremos aprendendo sobre cada item de maneira especifica.
1.- Executamos o WampServer
2.- Abrimos o browser (o de sua preferência) e digitamos http://localhost/nomedapasta/administrator , no caso do nosso artigo nós atribuímos a pasta o nome de Joomla ficando então http://localhost/joomla/administrator. Faça o login normalmente, chegando até o painel administrativo.
3.- Antes de qualquer outra coisa deveremos criar uma categoria e um contato. Para isso iremos começar pela categoria, acessando no menu superior Componentes – > Agenda de Contactos -> Categorias
Chegaremos até o Gestor de Categorias que é exatamente igual ao exibido na imagem abaixo.
4.- Para criarmos uma nova categoria de Contactos iremos clicar primeiramente no botão Novo que se encontra no canto superior Direito (Sinal de +) para acessarmos a página com as configurações necessárias.
Notem que se assemelha muito ao cadastro de Categorias e Secções que já vimos (e muito) em nossos artigos. Bem, em nosso exemplo iremos inserir o Titulo de Categoria de Contacto e no Alternativo iremos inserir categoria-de-contacto conforme a imagem acima.
5.- Feito isso, iremos salvar. E criar um contacto, para isso iremos em Componentes – > Agenda de Contactos -> Contactos
Chegaramos até o Gestor de Contactos, para criarmos um novo contacto iremos clicar no botãozinho Novo que se encontra no canto superior direito (Sinal de +).
6.- Chegaremos até o cadastro de nosso contacto mas não se assuste, iremos inserir algumas informações apenas. Lembrando que “Iremos ver item a item mais adiante”. Em nosso exemplo eu inseri o Nome de Categoria 01 e Alternativo de categoria01. Vejam que logo abaixo selecionei a Categoria – Categoria de Contato que criamos recentemente conforme os itens acima. Nos campos de informação insira uma informação qualquer (referente a cada item).
7.- Após inseridas as informações iremos pressionar o botão Guardar que se encontra no canto superior Direito (Icone de um Disquete) e prontinho, temos nossa Categoria de Contacto e o nosso Contacto devidamente cadastrado. Lembrando mais uma vez que os termos utilizados aqui são apenas com fins educativos, você deve inserir as informações conforme a necessidade.
8.- Agora partamos para o que realmente interessa. Voltaremos ao Painel Administrativo e seguiremos o seguinte caminho Menus -> Itens de Menú -> Novo e selecionaremos a opção Hiperligação Interna -> Contactos -> Categoria -> Visualização de contactos por categoria conforme na imagem abaixo.
9.- Chegaremos até o item de menu. Ele se parece muito aos cadastros de Secções e Categorias que já vimos anteriormente. Para nosso estudo apenas , estaremos inserindo o Titulo de Contacto por Categoria e Alternativo de contacto-por-categoria conforme a imagem abaixo:
10.- Tal item de menu possui um item de configuração básico, ao lado direito podemos visualizar o Parâmetros Básico no qual devemos selecionar as seguintes opções:
Escolher Categoria: Como o próprio nome diz, aqui iremos selecionar a categoria de contacto (vimos no item 4)
Nº favoritos web: Numero de contactos que será exibidos na lista (por página)
Foto do Contacto: Selecione uma imagem para estar identificando esse contacto (as imagens aqui exibidas são default. Para utilizar sua própria fotografia você terá que fazer upload da mesma na pasta images/stories)
Alinhar Imagem: Caso tenha selecionado uma imagem (item acima) se a mesma será alinhada a esquerda ou a direita.
Caixa de Limite: Exibe um pequeno campo onde poderá alterar o limite para exibição por página das categorias de contacto exibidas
Exibir ligação para Sinal:
Não: Selecionada tal opção ele não exibirá os endereços do sinal web.
Sim: Selecionada tal opção a ligação para os endereços de sinal web serão exibidos.
11.- Pronto, agora que terminamos os Parâmetros Avançados iremos passar para os Parâmetros de Componente
Icones / Texto: Iremos selecionar se desejamos que seja exibido Icone – Texto – Ou nenhum identificador.
Ícone para Morada: Seleciona a imagem para morada
Ícone de e-mail: Seleciona a imagem para e-mail
Ícone telefone: Seleciona a imagem para telefone
Ícone de telemovel: Seleciona a imagem para telemóvel
Ícone de fax: Seleciona a imagem para o fax
Icone de notas: Seleciona a imagem para as notas
Observação: Todas as imagens (ICONES) relacionado aos contactos podem ser alterados / Editados dentro da pasta images/M_images
12.- Em nossa segunda parte dos Parâmetros de Componente encontramos os seguintes itens:
Exibir cabeçalhos da tabela: Se deseja exibir ou ocultar os cabeçalhos (Títulos) da tabela.
Exibir função do contacto: Se deseja exibir a função do contacto
Exibir endereço de e-mail: Se deseja exibir a função de endereço e-mail
Exibir número de telefone: Se deseja exibir o número de telefone
Exibir número de telemóvel: Se deseja exibir o numero de telemóvel
Exibir número de fax: Se deseja exibir o numero de fax
Activar vCard para Agenda: Se deseja ativar a utilização do vCard. ( vCard funciona como um cartão de visitas anexado a suas mensagens )
E-mail Banido: Espaço onde podemos inserir e-mails que serão proibidos de utilizar o menu contacto (escreva as palavras separadas por virgula)
Assunto Banido: Espaço onde podemos inserir conteúdo que serão banidos do menu de contacto (escreva as palavras separadas por ponto e virgula)
Texto Banido: Espaço onde podemos inserir texto que serão banidos do menu contacto (escreva as palavras separadas por ponto e virgula)
Verificar sessão: Verificar a existencia de cookies de sessão o que significa que os utilizadores sem cookies activados não poderão enviar e-mails
Resposta personalizada: Se deseja ou não que o plugin responsável pelo gerenciamento do contacto gere uma resposta automática ou não.
Pois é meus caros leitores, agora sim já temos um Menu Contacto por Categoria. Vamos dar uma olhada em como ficou ?
Clicando sobre o item numero 1 (Categoria 01) teremos o nosso menu criado conforme a imagem abaixo:
E é isso ai, como sempre deixo claro que o resultado aqui exibido tem apenas fins educativos. Você pode e DEVE realizar todas as combinações que o item lhe oferece até chegar ao resultado desejado por você. Em nosso próximo artigo estaremos vendo o 2º e ultimo item de menu sobre Contactos assim que vocês que possuem duvidas ou simplesmente querem aprender a utilizar esse item não podem perder. Para sempre serem informados de todos nossos artigos (não só de Joomla) você pode estar assinando nosso Feed e assim ser avisado sempre que houver uma atualização.
Caso vocês tenham alguma duvida, algum problema, sugestão ou apenas quer bater um papo utilizem nossos comentários, estarei atendendo a todos na medida do possível ! Um forte abraço a todos vocês e deixo aqui meus cumprimentos.
Até nosso próximo artigo !

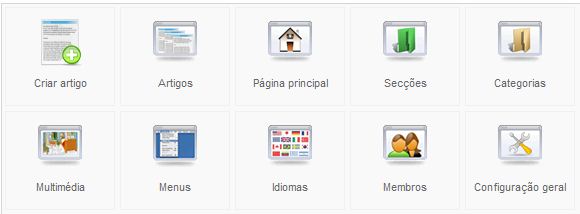
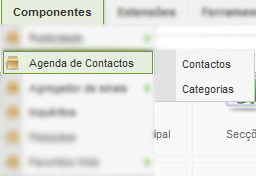

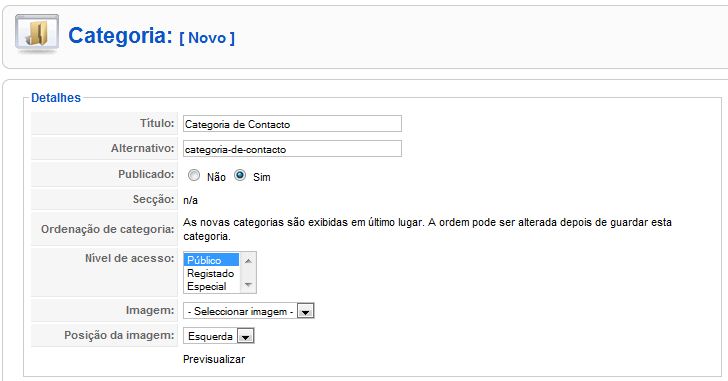
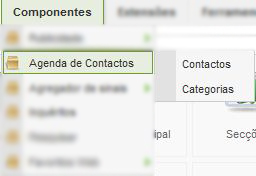

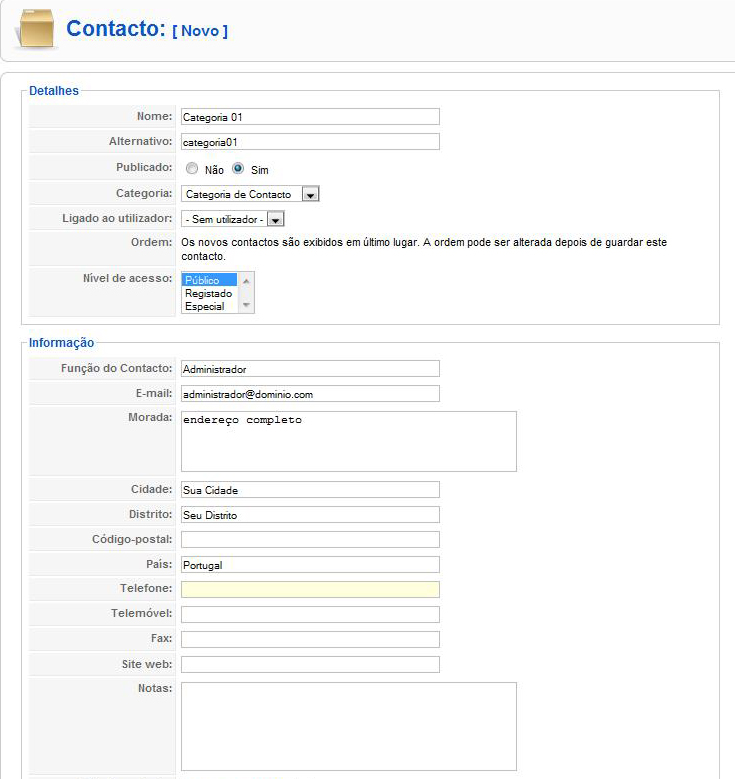
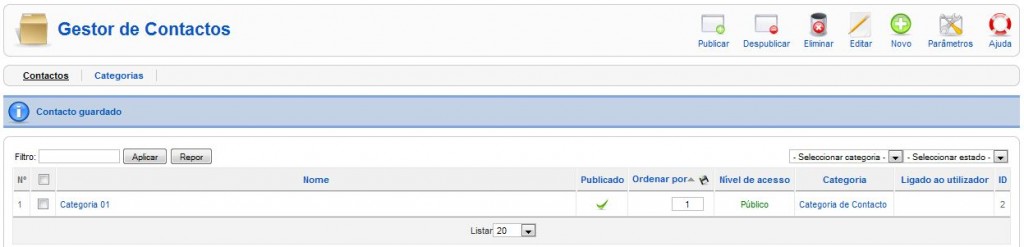
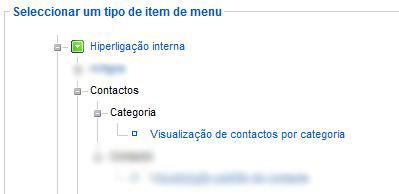
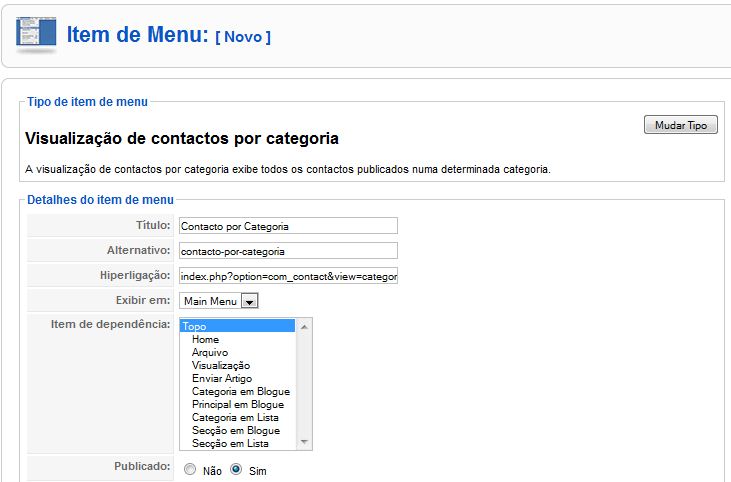
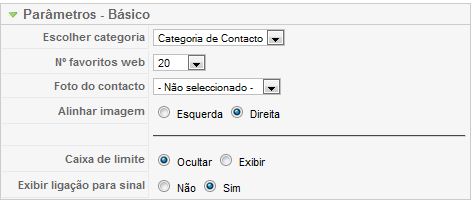
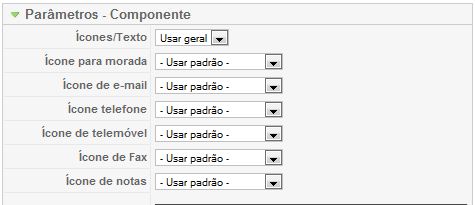
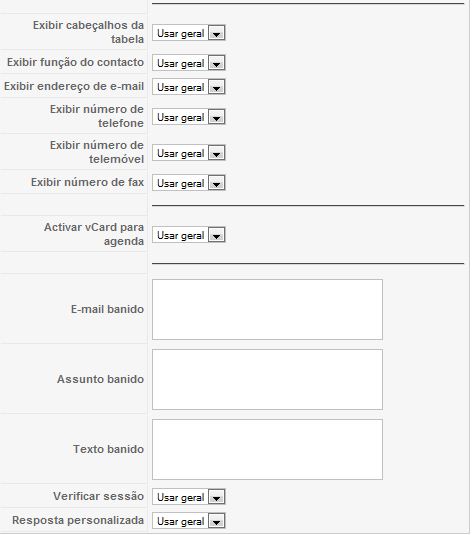

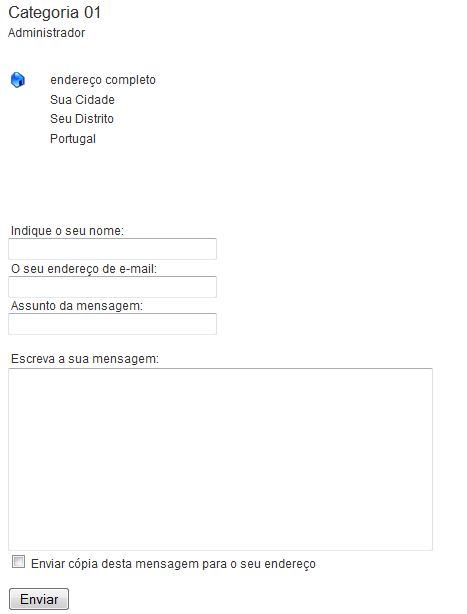

One Response
Olá, amigo você sabe como posso editar um Item da Tabela de Contatos? Exibo uma tabela de contatos em meu site, porem, o título Cargo aparece como "POSIÇÃO" na tabela exibida no front-end, gostaria de mudar apenas o nome do título para "PROFISSÃO".
Obrigado!