Olá a todos, em nosso artigo de hoje estaremos vendo um novo item de menu que se chama “Página Inicial em Blogue” mas para que serve tal item ? Bem, esse item tem uma função muito simples e básica que é exibir todos os conteúdos / postagens que definimos como Artigos de Página Inicial conforme vimos em nossos artigos anteriores.
1.- Executamos o WampServer
2.- Abrimos o browser (o de sua preferência) e digitamos http://localhost/nomedapasta/administrator , no caso do nosso artigo nós atribuímos a pasta o nome de Joomla ficando então http://localhost/joomla/administrator. Faça o login normalmente, chegando até o painel administrativo.
3.- Já no painel de contolo iremos clicar sobre Menus -> Itens de Menú -> Novo e selecionaremos a opção Hiperligação Interna -> Artigos -> Página Principal -> Visualização da Página principal em blogue conforme na imagem abaixo.
4.- Chegaremos até o item de menu. Ele se parece muito aos cadastros de Categorias e Secções que já vimos anteriormente. Para nosso estudo apenas , estaremos inserindo o Titulo de Principal em Blogue e Alternativo de principal-em-blogue conforme a imagem abaixo:
5.- Tal item de menu possui um item de configuração básico, ao lado direito podemos visualizar o Parâmetros Básico no qual devemos selecionar as seguintes opções:
Nº de Destaques: O numero informado no campo servirá para definir o numero de postagens que deseja deixar como destaque na exibição da página “Página Principal em Blogue”.
Nº de Introduções: O numero informado no campo servirá para definir a quantidade de itens que possuirão um texto introdutório na exibição da página “Página Principal em Blogue”
Colunas: O numero informado definirá a quantidade de colunas que serão exibidas na página de exibição da página de “Página Principal em Blogue”.
Nº favoritos web: O numero informado definirá a quantidade de itens como favoritos na exibição da página de “Página Principal em Blogue”.
6.- Terminando os parâmetros básicos, passemos aos parâmetros avançados que constituem por 6 itens que estarei descrevendo logo abaixo.
Ordenação de Categorias:
Não, Ordenar apenas pela ordem primária: Com essa opção selecionada, devermos configurar o item utilizando o menu que se encontra logo abaixo (Ordem Primária).
Titulo (A-Z): Seguirá ordem alfabética começando pelas postagens que comecem pela letra A até chegar a Letra Z
Titulo (Z-A): Seguirá a ordem alfabética inversa começando pelas postagens que comecem pela letra Z até chegar a leta A.
Ordem: Ele irá ordenar por ordem de inserção (mesma função no item Não Ordenar apenas pela ordem primária).
Ordem Primária: São as opções relacionadas a Ordenação de Categorias (Apenas farão efeito caso tenha selecionado a opção Ordenar apenas pela ordem primária).
Paginação:
Automático: Por padrão ele exibirá a paginação conforme o valor inserido nos Parâmetros Básicos.
Exibir: Exibe a paginação conforme o valor inserido nos Parâmetros Básicos.
Ocultar: Não exibe a paginação.
Resultados da Paginação:
Ocultar: Selecionado ocultar ele não exibirá a informação da paginação ex: Página 1 de 2
Exibir: Selecionada tal opção ele exibirá a informação da paginação ex: Página 1 de 2
Exibir ligação para Sinal:
Ocultar: Selecionada tal opção ele não exibirá os endereços do sinal web.
Exibir: Selecionada tal opção a ligação para os endereços de sinal web serão exibidos.
7.- Agora partamos para as configurações de Parâmetro – Componente que estaremos vendo a seguir a começar pela imagem abaixo.
Exibir hiperligações não autorizadas: Se será permitida a exibição de hiperligações não autorizadas (aberto para todos os visitantes do site ou disponível apenas para usuários registrados).
Exibir Título do artigo: Se o título do artigo será exibido ou não.
Títulos com hiperligação: Se o título possuirá hiperligação ou não (será clicável).
Exibir texto introdutório: Se será exibido um texto introdutório ou não (breve descrição).
8.- Em nossa segunda parte dos Parâmetros de Componente encontramos os seguintes itens:
Nome da Secção: Se o nome da secção será exibida ou não.
Hiperligação no nome da secção: Caso seja exibido o nome da secção se o mesmo será um hiperlink ativo.
Nome da Categoria: Se o nome da categoria será exibida ou não.
Hiperligação no nome da categoria: Caso seja exibido o nome da categoria se o mesmo será um hiperlink ativo.
Nome de autor: Define se o nome do autor será exibido ou não.
Data e Hora de criação: Se a data e hora da criação será exibida ou não.
Data e Hora de modificação: Se a data da última modificação será exibida ou não.
Exibir navegação: Se no fim do artigo arquivado em questão terá um hiperlink para o próximo arquivo ou para o arquivo anterior.
Hiperligação Continuar: Se será exibido um hiperlink continuar para que o visitante ao clicar seja direcionado ao artigo completo ( para que funcione a opção Texto introdutório deverá estar ativada ).
Avaliação do Artigo: Se será disponibilizado uma votação para os membros avaliarem o artigo.
9.- Em nossa Terceira parte temos os itens de configuração que se aplicam aos ícones que são exibidos no canto superior direito.
Ícones: Se os ícones serão exibidos ou não.
Ícone PDF: Se o ícone para converter o artigo em questão em PDF será exibido ou não.
Ícone de impressão: Se o ícone para imprimir o artigo em questão estará disponível ou não.
Ícone de e-mail: Se o ícone para envio do artigo por e-mail estará disponível ou não.
Acessos: Se será exibido à quantidade de acessos que o artigo teve.
10.- E por último temos também a possibilidade de exibir apenas uma introdução do conteúdo ou o conteúdo completo. Para isso dentro dos parâmetros de configuração existe o item de Exibir para cada sinal
Exibir para cada sinal:
Texto introdutório: Onde é apresentada apenas a introdução de um determinado conteúdo previamente selecionado no momento da inserção do mesmo conforme estaremos vendo mais adiante.
Texto Completo: Como o próprio nome diz é realizada a exibição completa do conteúdo em questão.
Usar Geral: É a opção default, tal opção tem a mesma funcionalidade da opção texto completo exibindo todo o conteúdo.
Vejamos como fica ? Em meu exemplo abaixo deixei todos os itens descritos acima com as configurações “Default” o eu irá deixar da seguinte maneira:
Pois é pessoal é isso ai, lembrando que o que passamos aqui (nas configurações Parâmetro – Avançada) são apenas as noções básicas de exibição. Sempre aconselho a brincar com as configurações para poder escolher o que melhor se adapta ao seu projeto. Lembre-se que qualquer duvida que venham a ter é só postar um comentário que estarei atendendo a todos na medida do possível. Vemos-nos em nosso próximo artigo, não percam.

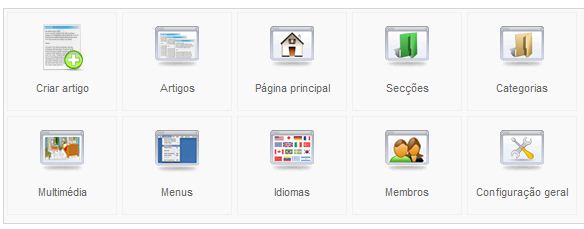
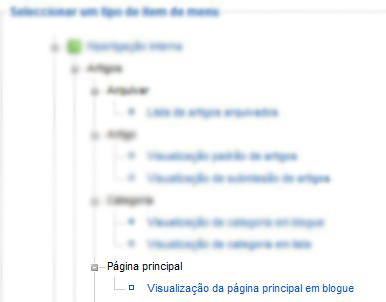
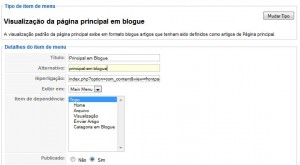
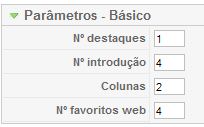
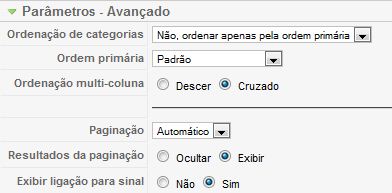

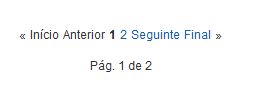
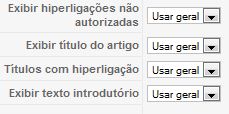
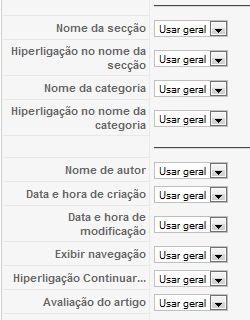
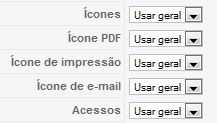
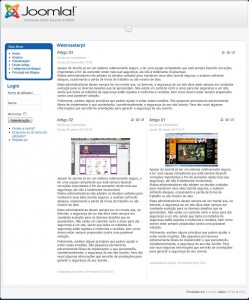

4 Responses
Muito bom o tutorial. Deu tudo certo.
Parabens.
Valei..
Gostei da esplicação, porem to tendo dificultado porque quero abrevear o texto é logo abaixo deixar um link assim: "LEIA MAIS" alguem pode me ajudar?
lucino2@gmail.com
Vixo muito facil, que tava dando mole! 😀
Show de bola, estava a algum tempo procurando esta solução. Valeu…