Este artigo faz parte da Sério De Artigos Worpress A Fundo! Com Lindomar Goking.
Este artigo faz parte de uma coletânea que ensina passo a passo a colocar seu blog na internet, num contexto duma série se artigos mais completa e que poderá consultar no link acima. Está dividido em 6 partes:
- Instalação A Fundo! WordPress – Introdução, cPanel e Filezilla;
- Instalação A Fundo! WordPress – Windows Explorer E cPanel;
- Instalação A Fundo! WordPress – Banco Dados No cPanel;
- Instalação A Fundo! WordPress – Instalação E Primeiros Passos;
- Instalação A Fundo! WordPress – Instalação Pelo Fantástico;
- Instalação A Fundo! WordPress – Problemas Comuns Na Instalação;
As quatro partes até agora tratam da instalação manual do WordPress, mas existe um sistema no cPanel que permite sua instalação de modo automático e sem precisar de transferir os arquivos.
Fanstastico DeLuxe
O Fantástico é uma ferramenta que automatiza a instalação de Aplicações Web para um Web Site. Além disso, é possível gerenciar todos os aplicativos de maneira organizada e simples. Além do WordPress, ainda existe mais 49 aplicações, entre fóruns, loja virtual, galeria de imagens, CMS e blogs. A desvantagem é que às vezes a aplicação instalada não é a mais atual e a linguagem é sempre em inglês. Mas mesmo assim é uma opção interessante e rápida de instalação e gerenciamento dos aplicativos para internet.
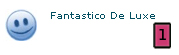 Em nossa prática iremos instalar o WordPress seguindo todos os passos e tudo muito bem explicado. Novamente vai ser necessário acessar o cPanel e encontrar no bloco ‘Software / serviços’ o recurso ‘Fantastico De Luxe’ [1]. Clique nele para ter acesso à tela de gerenciamento do Fantástico [2], que está dividido em duas colunas:
Em nossa prática iremos instalar o WordPress seguindo todos os passos e tudo muito bem explicado. Novamente vai ser necessário acessar o cPanel e encontrar no bloco ‘Software / serviços’ o recurso ‘Fantastico De Luxe’ [1]. Clique nele para ter acesso à tela de gerenciamento do Fantástico [2], que está dividido em duas colunas:
O da esquerda (destaque 1) é o menu de navegação, onde se encontra a lista de aplicativos e opções disponíveis, separados por categorias. Na coluna à direita (destaque 2) estarão as informações e ações necessárias para a aplicação / opção do Fantástico.
A primeira coisa a fazer é deixar o Fantástico em português, caso esteja em inglês. Para isso localize à esquerda a categoria ‘Extras’, clique no link ‘Language’, selecione o português nas opções disponíveis na coluna à direita e clique no botão ‘Save’. ‘
Agora procure na coluna à esquerda o WordPress na categoria ‘Blogs’ [3] e clique nele. Com isso você terá as informações conforme mostra a figura [4]:
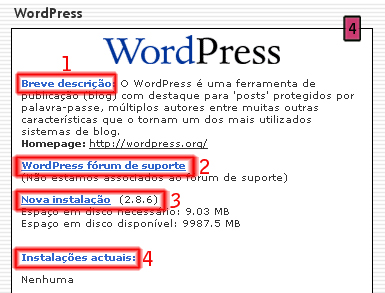
- Destaque 1: uma pequena descrição do WordPress;
- Destaque 2: fórum de suporte do WordPress (em inglês);
- Destaque 3: nova instalação, mostrando a versão que será instalada, o espaço requerido e o espaço disponível;
- Destaque 4: mostra as instalações já feitas;
Clicando no link ‘Nova instalação’ você terá acesso às etapas de instalação. O WordPress possui 3 etapas. Em nosso exemplo, será feito uma instalação numa subpasta chamada ‘blog’. Você irá preencher as informações solicitas da etapa 1 conforme a figura [5]. Caso sua instalação seja na pasta raiz do domínio, deixo o campo ‘Instalar na directoria’ em branco. Depois de inserida todas as informações, clique no botão ‘Instalar WordPress’ para ir à segunda etapa.
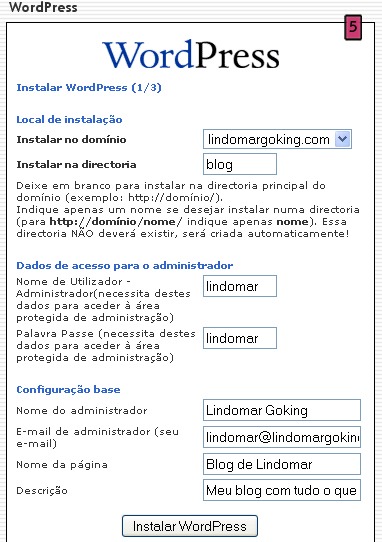
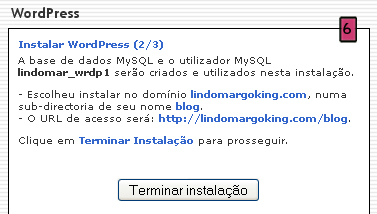 A segunda etapa [6] mostras as informações do banco de dados criado na instalação (‘lindomar_wrdp1’ no nosso exemplo), o domínio escolhido, a subpasta e o endereço para acesso ao blog. Caso a informação esteja correta, clique no botão ‘Terminar instalação’. Caso queria corrigir alguma coisa, use o botão ‘Voltar’ do seu navegador.
A segunda etapa [6] mostras as informações do banco de dados criado na instalação (‘lindomar_wrdp1’ no nosso exemplo), o domínio escolhido, a subpasta e o endereço para acesso ao blog. Caso a informação esteja correta, clique no botão ‘Terminar instalação’. Caso queria corrigir alguma coisa, use o botão ‘Voltar’ do seu navegador.
Se você escolheu instalar na pasta raiz do domínio a informação apresentada será conforme a figura [7].
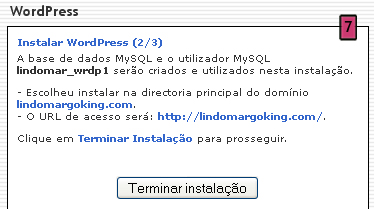
Caso for instalar num local onde já tenha o arquivos do WordPress, será apresentado um erro conforme a figura [8]. Clique em ‘Voltar’ do no seu navegador e escolha outra local para a instalação.
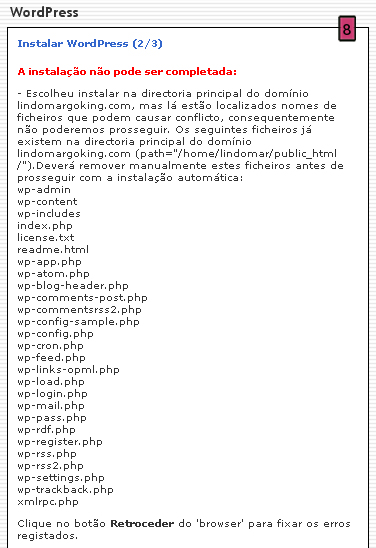
Vale ressaltar ainda que não é preciso criar um banco de dados ou ainda usuário para o banco de dados. O Fantástico faz tudo automaticamente. Prosseguindo com a instalação, chegamos à terceira etapa [9], onde é informado que tudo está OK. O Fantástico ainda avisa que somente faz a instalação e não dá suporte ao WordPress.
Outra informação valiosa mostrada nessa etapa é o nome de usuário e a senha do administrador padrão do WordPress. Ao contrário da instalação manual, aqui o usuário e senha são escolhidos do jeito que você quiser (na primeira etapa). Ainda é informado o endereço da área de administração do WordPress.
Se você quer receber os detalhes da instalação no seu e-mail, preencha o campo e clique no botão ‘Enviar e-mail’. São informações importantes [10], por isso aconselho utilizar esse recurso.
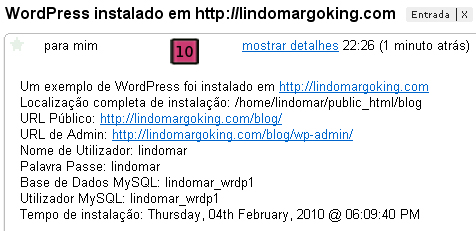
Um aviso também muito importante:
Portanto, quando for acessar o servidor de arquivos pelo FTP e encontrar o arquivo ‘fantastico_fileslist.txt’ na pasta onde o seu blog está instalado, não o apague.
Clique agora em ‘Voltar para WordPress vista geral’ para voltar ao Fantástico.
Veja que agora é mostrada a informação de que existe uma instalação do WordPress no seu servidor [12]. É informado a subpasta em que está instalada, a versão, um link para visitar a página e outro para removê-lo.
Se o WordPress tiver sido instalado na raiz do domínio aparecerá conforme a figura [13]:
![]()
Vale lembrar que você pode instalar quantas cópias do WordPress que quiser [14], lembrando que cada instalação gera um banco de dados e geralmente os servidores de hospedagem impõe um numero limite de banco de dados. Portanto o limite aqui fica apenas por conta do servidor.
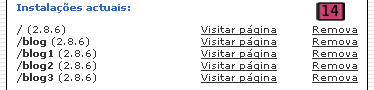
Removendo O WordPress Com O Fantástico
Assim como instala automaticamente, o Fantástico também remove por completo o WordPress do servidor de hospedagem. Portanto, muito cuidado com esse recurso, pois se você já tiver informações cadastradas no seu blog, postagens e outras coisas e não quiser perder tudo, faça um backup do banco de dados. Procure um nosso blog um artigo que traz um tutorial completo ensinando a trabalhar com backup no WordPress.
Para desinstalar basta clicar no link ‘Remova’ correspondente à instalação do WordPress informada na parte ‘Instalações actuais’. Em nosso exemplo, vamos remover o WordPress instalado na subpasta ‘/blog’. Depois de clicado, uma nova tela [15] mostrará os dados que serão removidos, além de informar que isso não tem volta. Após ter a certeza de querer desinstalar o WordPress, clique no botão ‘Remova WordPress’.
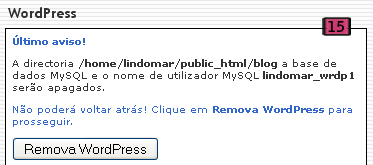
Na tela seguinte [16] mostrará o que foi removido.
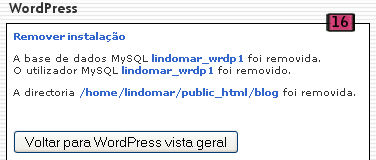
Clique em ‘Voltar para WordPress vista geral’ e veja que blog removido não se encontra mais na lista [17].

Realmente uma ferramenta muito útil. Qualquer dúvida pode ser tirada em nosso blog.
Links Úteis e Referência
- http://en.wikipedia.or/wiki/Fantastico_(web_hosting)
- http://netenberg.com/fantastico.php

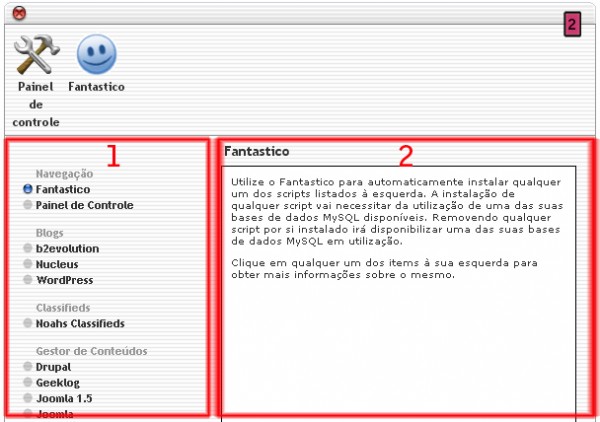
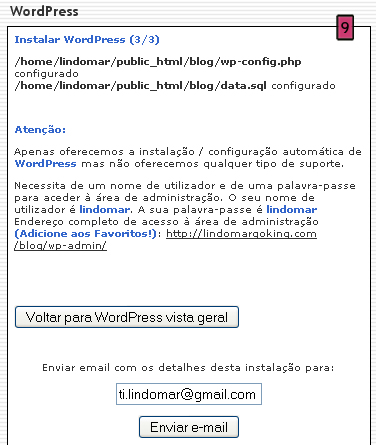



7 Responses
Fiz tudo exatamente como está no tutorial, mas não consigo acesso ao arquivo 'wp-admin'… Não sei o que pode ser. =(
Olá! Experimente remover e instalar de novo com o Fantastico. Um Abraço! Rui Soares
tenta wp-admin/ (com barra no fim) na verdade é uma pasta que contém o arquivo index.php lá dentro… Ou /wp-login.php no fim do endereço do site.com/wp-login.php
Olá Tiago! Obrigado pelo seu espírito comunitário. Um Abraço! Rui Soares
Eu contratei o serviço da UOL eles oferecem um instalador automático, mas eu não consegui exportar o tema customizado do meu servidor local e nem pude acompanhar o tutorial pois ele não usam o Cpanel. Estou desesperado pois eles não dão suporte ao meu tipo de problema e o clinte tá no meu pé querendo o site e ele pronto aqui apenas no meu computador e eu com dominio e hospedagem paga terei de recorrer a terceiros pra ajudarem a resolver meu problema.
Olá amigo!
Eu desinstalei o WordPress conforme mostram as figuras 15, 16 e 17, deu as mesmas mensagens.
Só que quando eu fui instalar novamente deu a mensagem da figura 8.
Como eu faço para desinstalar manualmente os ficheiros que aparecem na figura 8 e poder instalar novamente o WordPress?
Obrigado!
Olá !
Estou passando pelo mesmo problema do colega Daniel .Aparece a mensagem da figura 8 ; mas não sei como proceder para sair o problema. Se tiverem alguma sugestão …….Agradeço!