Olá Pessoal!
Estamos avançando cada vez mais em nosso projeto e finalmente chegamos ao momento de criar o banco de dados do nosso site empresarial. Também será necessário conceder as permissões necessárias ao usuário que irá utiliza-lo. E tudo isso será bem detalhado nesse artigo.
Novamente iremos utilizar o cPanel para executar as ações necessárias, que inclui todas as ferramentas para trabalhar com banco de dados, incluindo aí um assistente de criação bem intuitivo. Todas as ferramentas estão localizadas no bloco ‘Bancos de Dados’ dentro do cPanel:
Na versão do Português de Portugal, o mesmo bloco e algumas ferramentas vão estar com um nome diferente, ‘Bases de Dados’, mas que é a mesma coisa. Portanto, não precisa ficar preocupado:
Das quatro ferramentas disponíveis, nós iremos utilizar o ‘Bancos de dados MySQL’ e o ‘Assistente do Banco de Dados MySQL’, ambos responsável por criar/excluir banco de dados e usuários e ainda definir os direitos do usuário sobre o banco de dados.
O assistente é bem intuitivo e automatiza todo o processo, enquanto que o outro tudo é feito de modo manual. As outras ferramentas, que são o phpMyAdmin e o MySQL remoto, são usados em situações específicas e seu uso é mais voltado para usuário avançados.
Criando O Banco De Dados Para O Joomla
Para cria-lo, basta executar três simples etapas:
- Criar o banco de dados para o site em Joomla;
- Criar um usuário responsável por esse banco de dados;
- Adicionar o usuário ao banco de dados com todos os privilégios disponíveis;
Nós iremos executar as ações necessárias primeiramente de forma manual e depois utilizando o assistente.
Bancos de dados MySQL
Depois de clicar no botão ‘Bancos de dados MySQL’, localize o bloco ‘Novo banco de dados: nome-de-usuário-do-cpanel_’:
No campo em branco você deve escolher um nome para o seu banco de dados. Iremos utilizar o nome ‘joomla’ mesmo. Agora só falta clicar em ‘Criar banco de dados’ e assim a primeira etapa está concluída.
Se tudo ocorreu normalmente, será informado na tela o nome completo do banco de dados:
Em nosso caso ficou como ‘lindomar_joomla’. O prefixo faz parte do nome do banco de dados e terá exatamente seu nome de usuário do cPanel. Clique no botão ‘[Voltar]’ e vamos à segunda etpa.
Localize a parte ‘Usuários do MySQL’ e em ‘Adicionar novo usuário’ defina o nome de usuário e sua senha.
Aqui vale uma dica muito importante: crie senhas realmente fortes! Você pode utilizar o botão ‘Password Generator’ para isso. É necessário que você anote o usuário e senha, pois iremos precisar dessa informação mais tarde.
Agora basta clicar no botão ‘Criar usuário’ para concluir a ação:
Na tela você será informado sobre o sucesso da operação:
Agora clique em ‘[Voltar]’ para irmos à terceira etapa passo, que também se encontra nessa parte de ‘Usuários do MySQL’.
Localize ‘Adicionar usuário ao banco de dados’, onde você tem duas opções:
Em ‘Usuário’ selecione o nome de usuário que você acabou de criar e em ‘banco de dados’ o banco de dados criado. 😀
Agora clique no botão ‘Adicionar’ para prosseguir. Na nova tela, você deve selecionar a opção ‘TODOS OS PRIVILÉGIOS’ para permitir que o usuário possa “fazer o que quiser” nesse banco de dados:
Clique no botão ‘Fazer alterações’ e você terá a confirmação do sucesso da operação na tela:
Clique em ‘[Voltar]’ e localize a área ‘Bancos de dados atuais’, onde estarão listados todos os bancos de dados do seu servidor de hospedagem:
Confirme se o usuário foi corretamente adicionado ao banco de dados e em caso negativo, clique em ‘Excluir Banco de dados’ e recomece todas as etapas novamente.
Se futuramente você resolver excluir seu banco de dados, um aviso muito importante: isso não tem volta! Por isso, antes de apagar totalmente, o cPanel ainda solicita uma confirmação:
Só confirme com absoluta certeza do que você está fazendo.
Utilizando o Assistente de Banco de Dados
Com o assistente a coisa fica muito mais simples, pois basta responder algumas perguntas e pronto!
Depois de clicar no botão ‘Assistente do Banco de Dados MySQL’ e logo a primeira etapa surgirá na tela:
Defina o nome do banco de dados e clique em ‘Próxima etapa’:
Na segunda etapa você deve definir o nome de usuário e sua senha. Esse usuário é quem terá os privilégios sobre o banco de dados criado na primeira etapa. O cuidado com as senhas também são válidos aqui. Clique em ‘Criar usuário’ e então prosseguir para a terceira etapa:
Clique em ‘TODOS OS PRIVILÉGIOS’ para dar os “poderes” necessários ao usuário sobre o banco de dados. Agora clique em ‘Próxima etapa’ para finalizar a operação:
A quarta etapa do assistente apenas informa que tudo está correto e dá algumas opções. Clique em ‘Retornar para página inicial’ ou feche a janela, pois agora chegou a hora de executarmos a interface web de instalação do Joomla, mas somente no próximo artigo.
Qualquer dúvida, sugestão, crítica ou elogio pode ser feito nos comentários.
Um grande abraço e até a próxima.

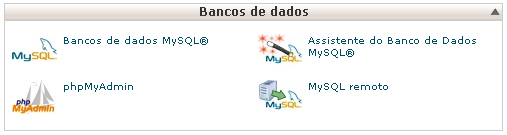
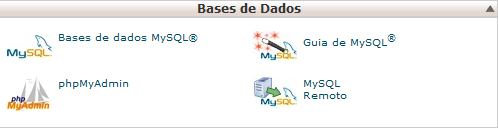

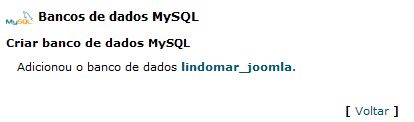
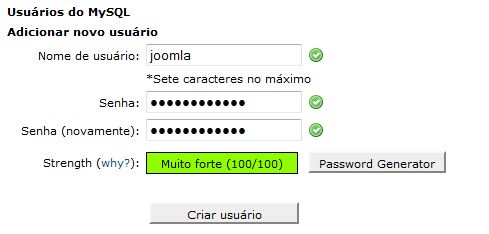

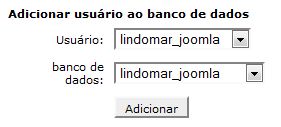
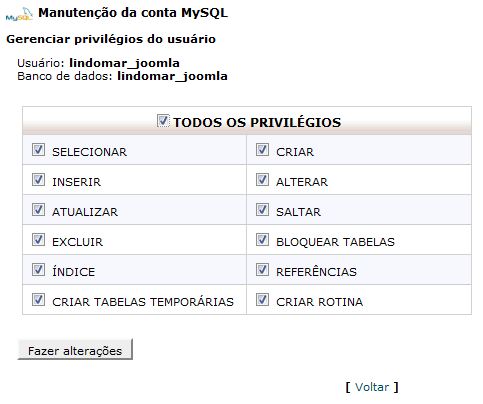

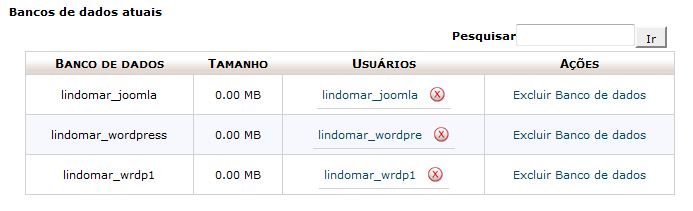
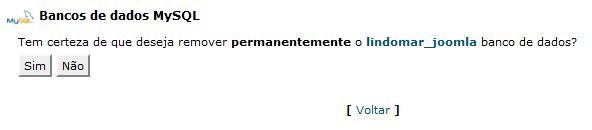
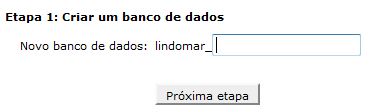
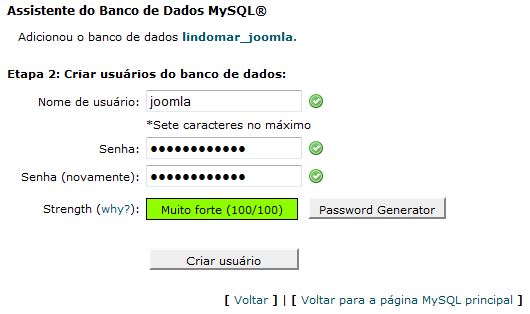
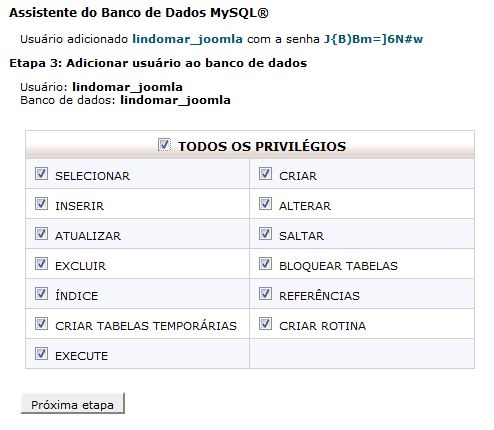


3 Responses
Quando teremos a parte 6 do tutorial
Olá Robson! Estamos a publicar no mínimo 3 partes dessa série por semana. Hoje, será publicada a parte6. Um Abraço! Rui Soares
Até agora fiz e esta dando certo. Parbens pelo artigo.