Olá Pessoal!
Fazer as postagens apenas enviando uma mensagem por e-mail realmente é algo muito útil para quem gosta de agilidade e versatilidade. Com esse recurso ativado e bem configurado no seu WordPress, existe a possiblidade de fazer postagens até do seu dispositivo móvel.
Por isso, nessa segunda parte iremos explorar um pouco mais sobre esse recurso, indo além das configurações essenciais do primeiro artigo dessa minissérie.
Uma das coisas mais chatas de se fazer logo após enviar a sua mensagem para o e-mail cadastrado é ficar executando o arquivo ‘wp-mail.php’ para fazer a postagem no WordPress. É claro que existe a possibilidade de editar seu tema e inserir um código especial que evita essa trabalho, conforme mostrado na primeira parte.
Mas eu sei que algumas pessoas não querem perder tempo ajustando seu tema e simplesmente querem algo mais prático. Para essas pessoas existem sim outras soluções e uma delas é utilizar o utilizar o Cron do cPanel para criar um Job que execute o arquivo e faça a ativação da postagem.
Para quem não conhece, o Cron é especialmente útil para executar scripts em horários e dias especificados. Você pode, por exemplo, utiliza-lo para fazer backup do seu banco de dados de hora em hora, ou toda a noite.
Para configura-lo você deve acessar o cPanel da seu domínio e ir até o bloco ‘Avançado’:
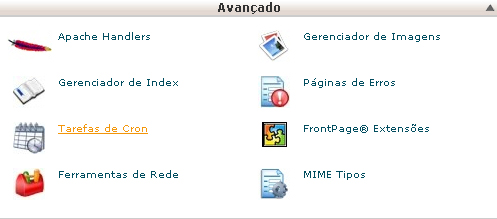
Agora clique em ‘Tarefas de Cron’ para ser levado à tela de configuração dessa ferramenta, que é dividida em diversas áreas. No ‘Cron Email’ você pode definir um e-mail que irá receber todas as respostas de execução do Cron, mais conhecido como log:
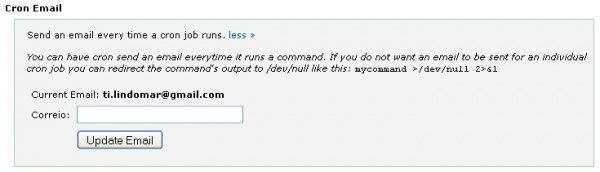
E no ‘Add New Cron Job’ é que toda a mágica acontece, pois aqui você define o período de tempo que o script será executado e insere a linha de comando apropriada, no campo ‘Command’:
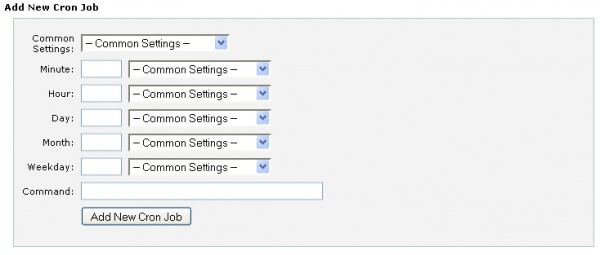
O comando é bem simples:
curl http://lindomargoking.com/wp-mail.php
onde ‘lindomargoking.com’ é o seu domínio. Qualquer dúvida quanto ao local do arquivo ‘wp-email.php’ consulte a parte1 desta minissérie.
Ainda será necessário definir o período de tempo em que o Job será acionado. Para isso você irá contar com diversas opções. Caso você tenha alguma dúvida na configuração desse tempo, veja no final desse artigo um “pequeno guia”.
Depois de tudo certo, basta clicar em ‘Add New Cron Job’ que ele será adicionado automaticamente em ‘Current Com Jobs’:

No caso da figura, a verificação de novos posts é feita de 30 em 30 minutos. Caso você tenha errado, basta clicar em ‘Editar’ e ajustar as configurações e quando não for mais utilizar esse recurso clique no botão ‘Remover’ para exclui-lo.
Se você configurou o seu e-mail para receber o log, a mensagem será parecida com essa:
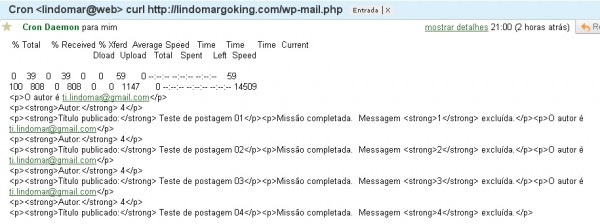
Isso indica que o comando foi executado com sucesso e a postagem foi feita sem problemas. Quando não existir mensagens e o Job for executar, você também receberá um e-mail, mas com mensagens diferentes:
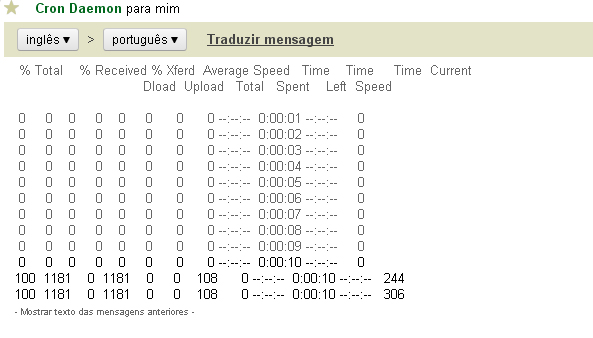
Uma última coisa: essas mensagens podem variar, portanto não se assuste.
Definindo O Tempo Do Cron Job
Essa é uma questão de fundamental importância, pois se você coloca um tempo errado, a postagem não será feita como planejado e ainda pode causar problemas ao servidor de hospedagem.
Irei aqui apenas dar uma orientação rápida sobre como configurar corretamente o tempo e alguns exemplos, pois senão terei de dar uma aula de Cron e não é esse o objetivo agora. 😀
A coisa mais importante a ser feita inicialmente é planejar o período das postagens para então defini-las na área já comentada anteriormente.
A configuração em si é bem simples: basta escolher uma opção na lista suspensa, de acordo com o tempo planejado. É necessário que todos os campos estejam preenchidos. São eles: o minuto, a hora, o dia, o mês e o dia da semana:
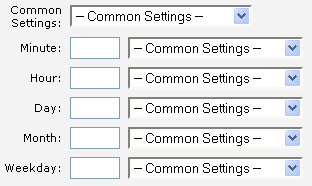
Na opção ‘Common Settings’, você já tem opções pré- definidas, que selecionado preenche as outras opções automaticamente.
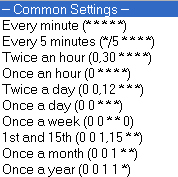
Como exemplos, vamos supor que você tenha definido fazer as postagens de hora em hora. Basta selecionar então ‘Once na hour’. Mas se for o caso de a cada 12 horas, basta então selecionar ‘Twice a day’ e problema resolvido.
Se você não achou nenhuma opção favorável, pode configura-lo manualmente utilizando os outros campos. Nesse caso vamos supor que você deseja que a postagem seja feita todos os dias as 04h00min da manhã. Basta selecionar conforme mostra a próxima figura:
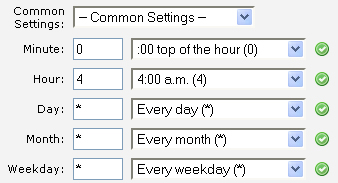
Agora vamos supor que você tenha muda para dois horários, as 05h00m e as 11h00m:
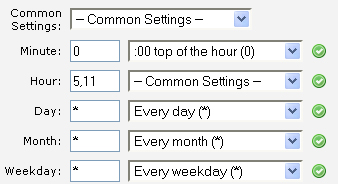
Mas aí você precisa configurar para um cliente que deseja fazer as postagens toda segunda-feira, quarta-feira e sexta-feira sempre as 10h00m da manhã:
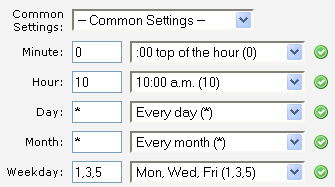
As opções são bem intuitivas e realmente fáceis. Mas caso tenha ficado alguma dúvida, não deixe de solicitar ajuda pelos comentários.
Fique na paz e até a próxima.

